FBX ExportImport插件位于ZBrush的Zplugin面板中,提供了FBX文件格式的导出和导入,它是一种3D交互的格式,由Autodesk 开发,常为很多3D软件应用程序和游戏引擎所用。
FBX是一种复杂的格式,包含动画和不同的相机以及3D模型,ZBrush只包含了这些功能的一个子集。
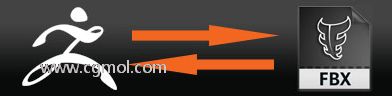
注意:该插件是在ZBrush默认安装的情况下自动安装的,如果你需要重新安装该插件,则需再次运行ZBrush完整安装程序。
导出支持的功能
以下是从ZBrush中导出FBX文件时支持的功能:
?选择的、可见的或所有SubTools导出
?嵌入/非嵌入纹理、置换和法线贴图
?PolyPaint导出为顶点着色
?Polygroups(多边形分组)
?平滑或硬法线
?导出的三角模型
?3D图层导出为Blendshapes
?轴系统选择
导入支持的功能
以下是将FBX文件导入到ZBrush中时支持的功能:
?单独模型导入为SubTools
?纹理、法线和置换贴图导入与分配
?顶点着色导入为PolyPaint
?Polygroups(多边形分组)
?Blendshapes应用为百分比模型变形
支持的FBX版本
为了确保与尽可能多的不同应用程序兼容,FBX插件支持很多FBX版本,如下:
?FBX 2009、2010、2011、2012、2013和2014。
?二进制或十进制。
支持的纹理贴图文件格式
为了易于使用,FBX插件支持以下图像文件格式:
?TGA
?PSD
?PNG
?BMP
?TIF
?JPG
逐步—导出
使用该插件导出FBX文件非常简单,以下列出了导出模型的步骤,导出之前,你的模型必须处于编辑模式:
1、首先要确定是否想要导出当前选择的SubTool,看得见的SubTool或者所有SubTool, 再点击相关按钮。
2、反复点击FBX 2014按钮,选择你想导出的FBX版本,当从ZBrush中导出时,选择适合你的其他软件的FBX版本。例如,如果导出到Maya 2012,则使用FBX 2012或更早的版本,使用后面的版本可能会导致模型不能正确地显示。
3、在二进制或十进制文件之间进行选择,通常,二进制是最佳选择,文件大小会更小,注意2010十进制格式及较早的版本不兼容嵌入的贴图。
4、如果你的模型有3D图层,你希望将这些图层添加为Blendshapes,则打开该选项,图层名称将用作为该Blendshape名称。
5、如果希望模型导出为三角形多边形,则打开Tris选项,Tris打开之后,每一个四边将分成两个三边,关闭该选项时,四边形多边形将保存下来。
6、该插件可以导出面向特定轴系统的模型,反复点击MayaYUp按钮来选择你想使用的那一个,在MayaYUp、MayaZUP、3dsmax、Marmoset Toolbag、Unity、Motion Builder、OpenGL、DirectX 和LightWave之间进行选择,如果有疑问,MayaYUp会是个不错的选择。
7、打开SNormal选项,获取Smoothed Normals(平滑法线),或者关闭SNormal得到Hard Nor?mals。Smoothed Normals通常是优先选项,平滑是根据法线自动计算的。
8、如果你想添加贴图,那么这些贴图必须分配到Tool面板中。例如,如果要将纹理贴图添加到FBX文件中,必须在Tool>Texture Map子面板中选择该纹理贴图。
9、选择是否要嵌入贴图,嵌入的贴图将被添加为单一FBX文件的一部分,而非嵌入的贴图将另存为同一位置里单独的文件,贴图名称将以SubTool名称来命名,后缀为:_TXTR(纹理{漫射}贴图),_NM(法线贴图),_DM(置换贴图)。
10、贴图文件格式可以被选定为8位和16位,反复点击相关按钮来选择你想要的格式。
11、如果你想导出PolyPaint,要确保Colorize 按钮是打开的,你可以Shift+点击SubTool列表中的画笔按钮快速打开所有SubTool的Colorize。
12、点击Export(导出)按钮导出你的模型。
逐步—导入
将FBX文件导入到ZBrush很简单,遵循以下步骤:
1、点击Import(导入)按钮选择文件进行导入,导入的文件将在Tool面板中创建一个新的ZTool。
2、导入过程中,如果插件无法自动找到贴图图像文件,可能会提示你选择贴图图像文件,这些文件将会被分配到相关的SubTools中。
3、嵌入的贴图在导入过程中会被提取到单独的文件夹,该文件夹名称和你导入的FBX名称一样,后缀为.fbm。
- 上一篇:ZBrush-Tool面板介绍
- 下一篇:zbrush如何在模型上雕刻精致的细节
 Zbrush 4R4新功能教程
Zbrush 4R4新功能教程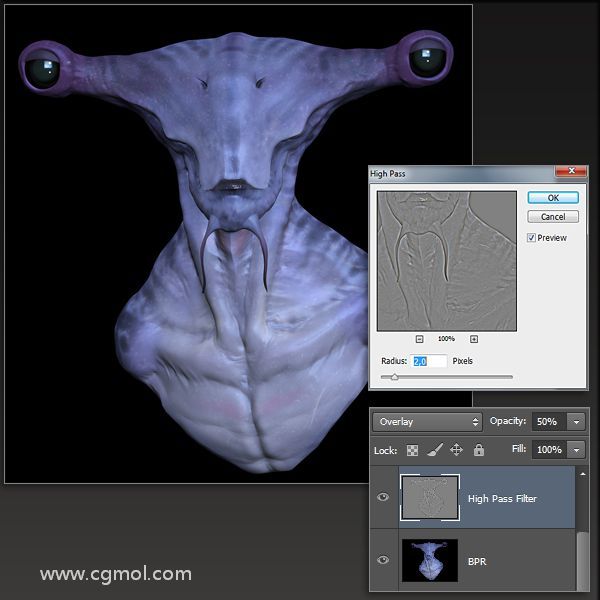 次时代Hammerhead锤头怪外星生物雕像制作流程之合成后期
次时代Hammerhead锤头怪外星生物雕像制作流程之合成后期 次时代Hammerhead锤头怪外星生物雕像制作流程之主体雕刻
次时代Hammerhead锤头怪外星生物雕像制作流程之主体雕刻 ZBrush常用专业术语一
ZBrush常用专业术语一 zbrush制作萌猫版美国队长思路分享
zbrush制作萌猫版美国队长思路分享