继续ZBrush之FiberMesh功能详解四:

角色设置
步骤一
现在,我们开始给角色调整纤维设置。首先创建基础头发,当你对自己的纤维设置感到满意的时候,就点击Accept按钮,那些纤维将在SubTool菜单中添加为新的Subtool,所以接下来的工作,将会以调整滑动条和曲线为主。
下图是没有经过BPR渲染的纤维缩放图,而主图使用BPR渲染过:

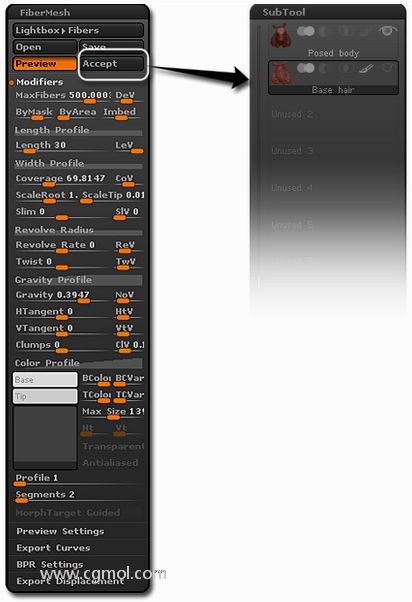
步骤二
接下来将添加另一纤维组到整个身体上,但这一次纤维数量放少一点,并将它们拉长一点,实现一种松散和凌乱感。

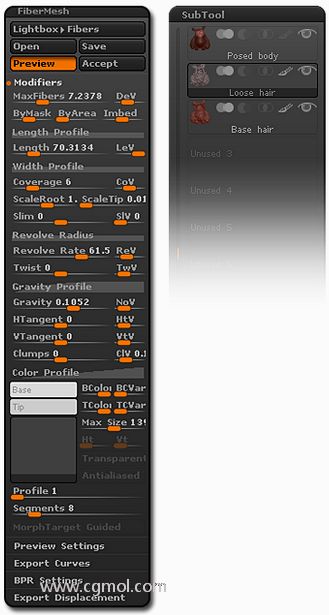
步骤三
耳朵(或者说天线)上面我们将添加一个疯狂的、长头发图层,增加Length(长度),调整Revolve滑动条来实现。

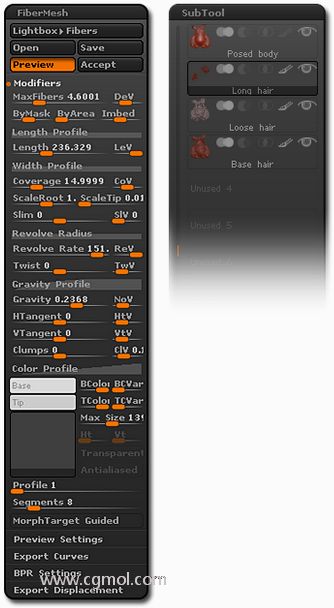
步骤四
接下来是眉毛和山羊胡子。

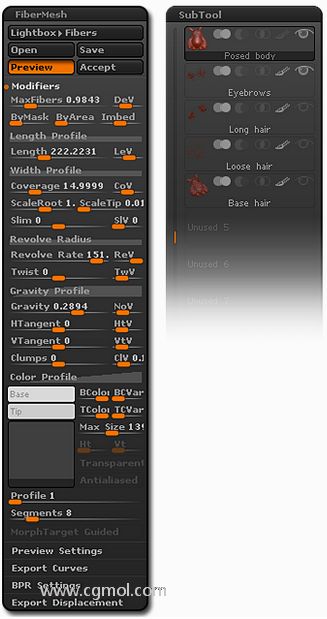
步骤五
呃,密集的胡子可能会更好。

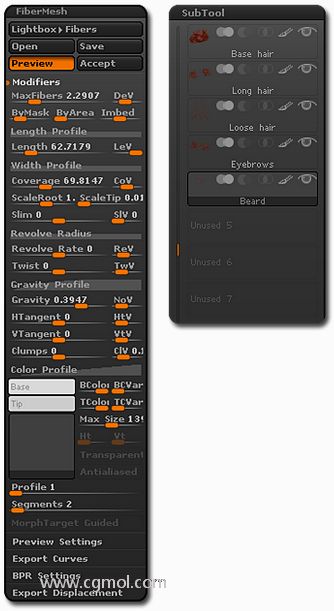
接下来进入渲染环节。

KeyShot渲染
步骤一
KeyShot是一款基于CPU为三维数据进行渲染和动画操作的独立渲染器,无需复杂的设定即可产生相片般真实的3D渲染效果。进入KeyShot之前,最好先将模型从ZBrush中导出为.obj文件,可以使用Subtool Master Plugin合并所有的subtools,合并好之后就可以导出了。
打开KeyShot,点击File > Open(文件 > 打开),载入模型。将出现以下窗口,在Advanced(高级)选项里,勾选Keep Individual Parts(保留单个部件)复选框,然后点击确定。
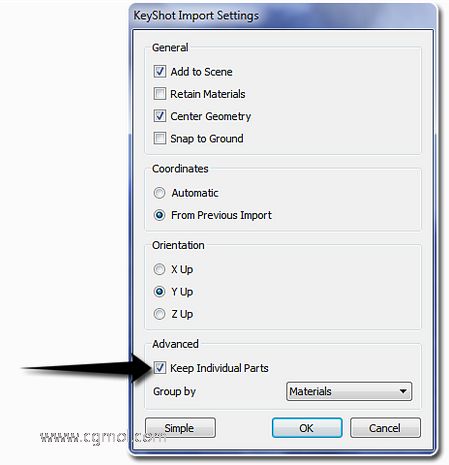
模型角色将出现在KeyShot 3D空间里,右击鼠标,选择Move Object(移动对象)选项将其放正确(一个小菜单将出现,里面有一些必要的选项。)

举个例子:使用4面的Profile导出体毛纤维,下图可以看出几何体是如何从设置1到4改变的,将Profile设置为1,实现较低的多边形数量。
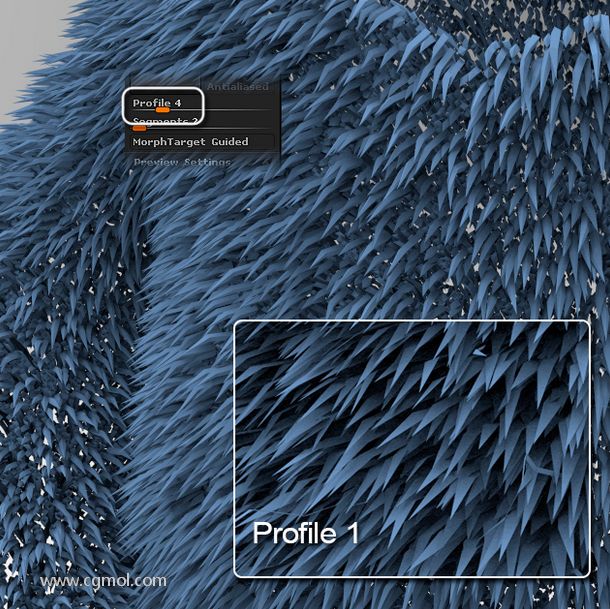
步骤二
在Project(项目)菜单里,找到Scene(场景)选项卡,在这里可以快速选择模型的每一个部件。添加不同的材质和颜色到每个部件时,需要从另一个部件解除链接材质,从列表里选择一个部件,橙色/红色的轮廓线将展示我们正在工作的部件,要想取消链接,右击,然后选择Unlink Material(取消链接材质)选项。
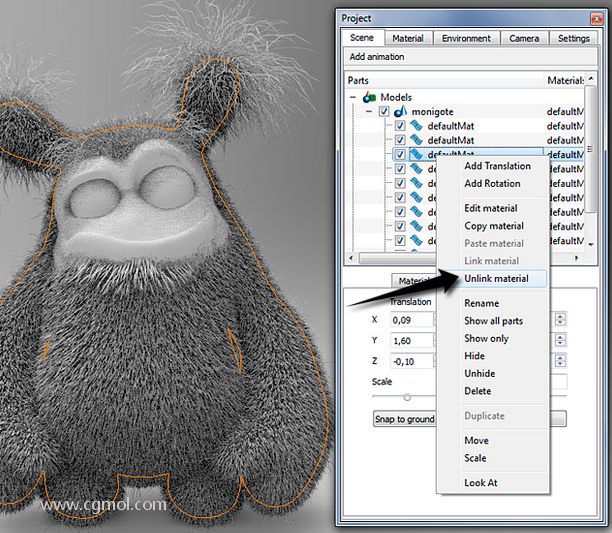
步骤三
现在开始从Material(材质)选项卡分配材质。由于有很多部件拥有相同的材质,我们可以使用右击菜单互相复制和粘贴材质。在材质选项卡上,我们可以更改材质的颜色,这里应用了不同的颜色到头发的每一个部件上。
注意,眼睛的角膜部分没有显示,要隐藏模型的某个部件,只需右击该部件,选择Hide Part(隐藏部件)选项。
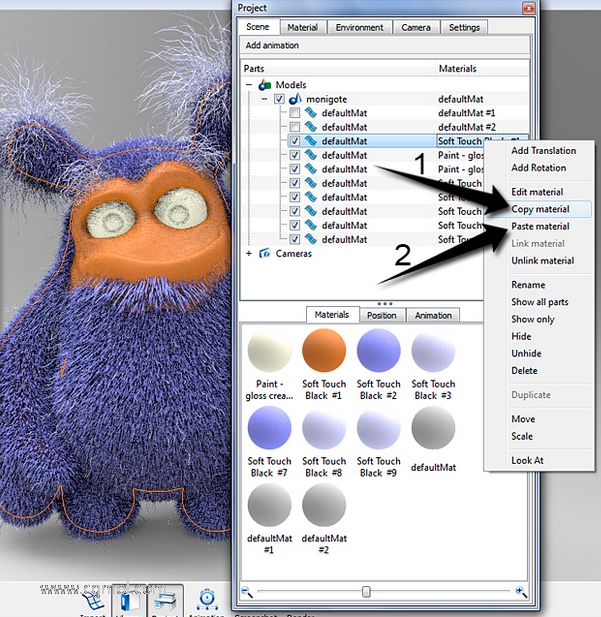
步骤四
接下来,将添加iris(虹膜)纹理到眼睛。右击双击眼睛,直接进入材质选项卡,然后进入Labels(标签)选项卡,点击“+”符号添加虹膜纹理。在贴图类型部分,从列表中选择Planar Z选项,使用Scale滑动条将其缩小。要想准确放置虹膜,点击Position(定位)按钮,然后使用鼠标光标。放好之后,再次禁用Position按钮。
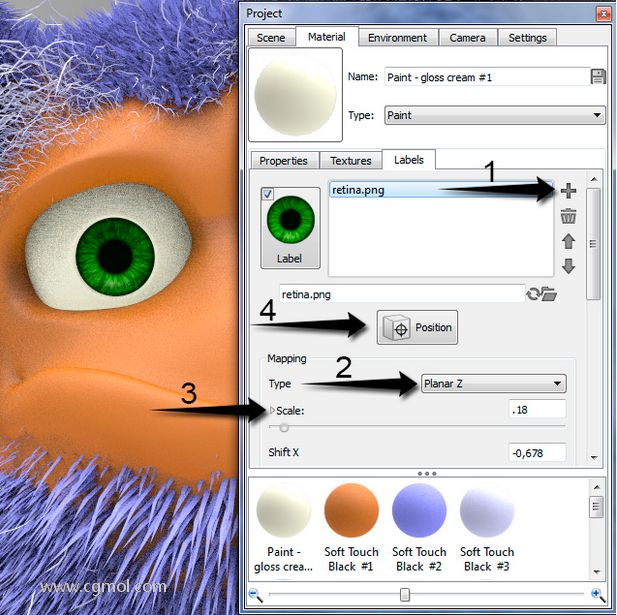
步骤五
若要应用虹膜纹理到另一只眼睛上,先按照下图中的步骤取消链接材质,然后再重复之前的步骤。
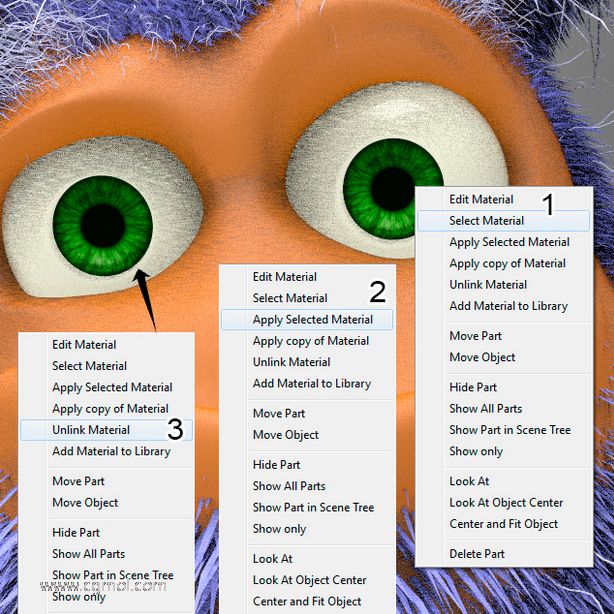
步骤六
现在显示角膜部件,应用 Glass Basic White材质到它上面。应用材质到某个部件,只需从列表里将材质拖放到部件对象上。
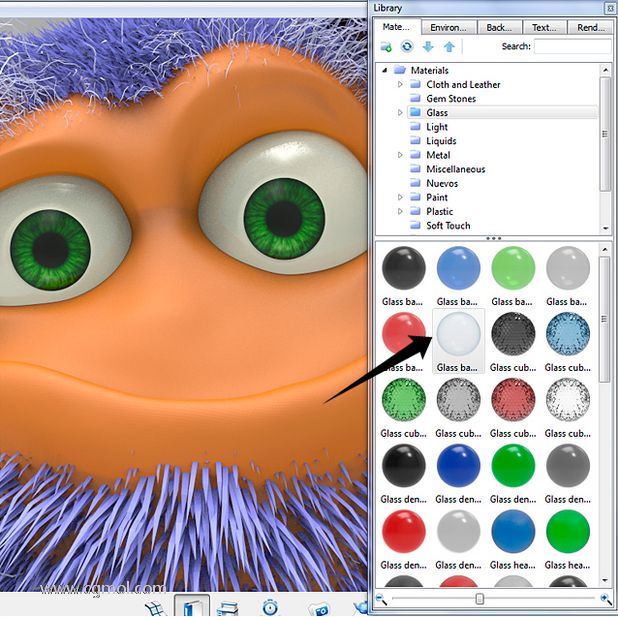
步骤七
另一种显示和隐藏部件的方法是在场景列表里,通过勾选或不勾选复选框,由于需要更改眼睛的位置,因此我们需要先隐藏角膜。

然后进入Move Part(移动部件)选项,选择Rotate(旋转)模式,陀螺工具将允许我们旋转必要的部件,由于我们的这个角色略向右转,因此我们需要重新调整他的目光。

步骤八
所有材质都分配好,且模型位置正确了之后,将要调整HDRI环境光。在库菜单里,进入环境选项卡,选择Forestroad图像,因为它具有漂亮且自然的室外照明。
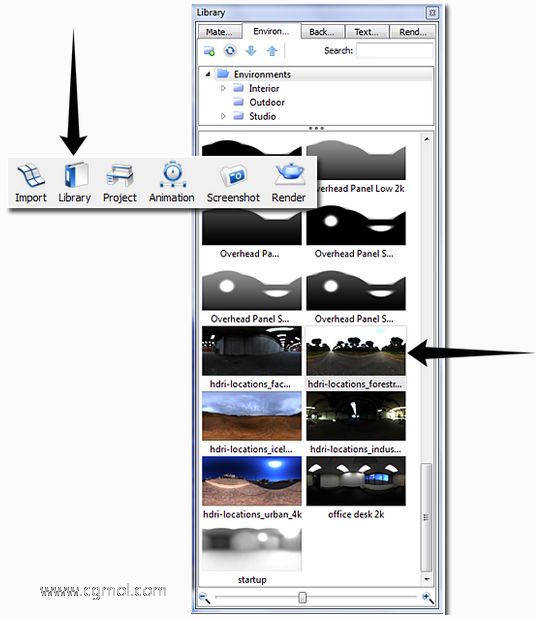
步骤九
隐藏HDRI图像作为背景,在背景选项里选择颜色选项,用浅灰色来替代,也可以使用Rotation转轮更改照明方向。

最后,进入Render(渲染)菜单(或使用Control-P)渲染场景,然后调整输出图像大小和质量设置,主要是Antialiasing(反锯齿)滑动条。
大功告成!本篇教程(四部教学教程)我们主要学习了如何使用多种方法控制和应用FiberMesh,以及如何利用它的强大功能给角色添加毛发,你都会了吗?
 ZBrush10个快捷技巧,稳定提高你的工作效率
ZBrush10个快捷技巧,稳定提高你的工作效率 打造异域风情的性感美女模型的一些知识点及感悟
打造异域风情的性感美女模型的一些知识点及感悟 ZBrush中如何使用复数对象的两种方法
ZBrush中如何使用复数对象的两种方法 什么是PolyPainting?
什么是PolyPainting?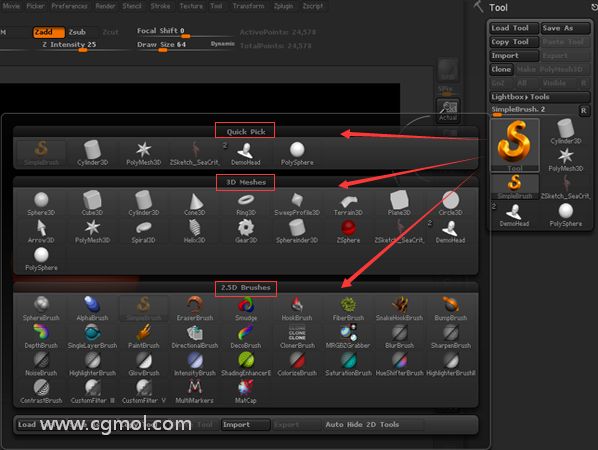 ZBrush中3D物体标准几何体的特性和使用方法
ZBrush中3D物体标准几何体的特性和使用方法 葫芦娃头发,头饰的制作
葫芦娃头发,头饰的制作 ZBrush怎么设计浮雕并转出灰度图的图文教程
ZBrush怎么设计浮雕并转出灰度图的图文教程