动画作品在最初制作完毕后,动画是以单一片段的形式分别独立存在的,并非象我们在电影或影片等媒体上看到的那样,是一部完整的作品,各个片段经过剪接或者特效处理等许多工作后,才能成为一部完整的作品。这种在影片结束后才进行的编辑操作,就是所谓的影片后期制作过程。用于影片后期制作的软件有很多,如adobe的preimere或者micromedia的director等都是用来进行影片后期制作的。在3d studio max中,也有影片后期处理的功能,主要就是在video post窗口中进行。要调用此工具,可从菜单栏中rendering的下拉菜单中选取video post命令,调出video post窗口,对图像或是动画进行各项功能的设定。下面我们主要以3d studio max中的video post工具为例来完成对影片的后期制作处理,使之达到我们的要求。
一、静态图像的合成技术

如上图所示,上面这张图片是在3d studio max中制作完成的,在这张图片中,茶壶是在3dmax中建造的,背景图像是一张风景图片,而前景的图片框是一个带alpha通道的图片框。
那么上面这张效果图是如何制作出来的呢,这就涉及到了图像合成技术,那么什么是图像合成技术呢?所谓的图像合成技术就是将两个以上的影像重叠在一起,然后通过透明的设定,使彼此都能显现出来。
在3d studio max的 video post工具中提供了许多种影像合成方式,主要使用alpha通道,alpha通道是指在24位真彩色图像上增加8位图像资料,用来描述256级灰度,以控制256级透明度的值,当两个图像合成到一起时,第二张图像中的alpha资料决定如何将这张图像合成到第一张图像上,产生新的合成颜色,3d studio max根据不同图像输出格式 可以产生包含alpha通道的32位图像文件,合成影像时,alpha通道最主要功能之一就是抗剧齿的能力,在合成边缘上自动产生渐层效果,产生过渡的中间色,消除剧齿。
下面我们来简单地介绍一下video post合成器,如下图所示。

主要由五部分组成,位于最上方的工具行用于对图像进行增减或编辑操作,左侧的的空白栏显示的是图像合成的层级关系,右侧的窗口用来编辑合成影像的范围,最下面的状态行用于显示当前操作的命令、状态等,右下角的几个工具用来对编辑区域进行移动或放缩操作,以方便编辑操作,下面我们通过一个具体的实例来详细了解静态图像合成技术。
1、建立场景文件,进入3dmax,选择主菜单file/reset,复位应用程序到初始状态。在命令面板上单击create钮,单击teapot,在top视图中创建一个茶壶。单击camers/target,在top视图中创建一架摄影机,同时激活perspective(透视图),按下c键,将透视图转换为摄影机视图,如下图所示。
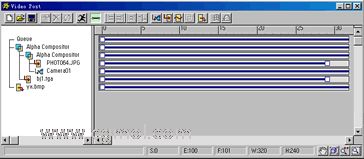
2、加入背景层(风景图片),单击菜单栏中的rendering,在其下拉菜单中选择video post项,打开video post窗口,点击工具栏上的add image input event,然后在弹出的窗口中点击files,在弹出的窗口中选择一个风景图片作为底图,单击OK钮。加入中间层图像(茶壶),单击add scene event钮,在弹出的窗口中,在下拉栏中选择camers项,并单击OK钮。按下键盘上的ctrl键,在左侧窗口中选择我们刚刚加入的两个层级,单击工具栏上的add image layer event钮,在其窗口的下拉列表中选择alpha compositor项,加入透明层级。加入上层图片框(镜框),单击工具栏中的add image input event钮,在弹出的窗口中单击files,在弹出的窗口中选择图片框文件,这里需要说明的是,并不是所有的图片框都能显示出下层图像,这个图片框必须要含有alpha通道,这里我给大家提供了一张带有alpha通道的图片,这张图处框是在photoshop中制作的,具体的制作方法这里就不细讲了。点击这里下载图片框。
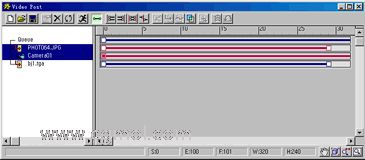
3、加入另一个透明层级,按下键盘上的ctrs键,选择左边窗口中的第一项和最后加入的图片框,单击工具栏上的add image layer event钮,在其窗口的下拉列表中选择alpha compositor项,加入透明层级。
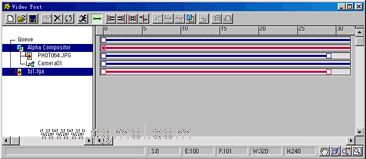
4、加入输出图像层级,在工具栏中单击add image output event钮,在弹出的窗口中点选files钮,给文件起一个文件名,同时设置好文件存放的路径,并单击OK钮,如下图所示。最后单击工具栏上的execute sequence钮即可生成如前所示的效果如。在下一讲我们将介绍动态影像的合成技术。

二、动态影像合成技术
下面我们通过一个实例来说明一下动态影像合成技术。首先我们先来看下面这两幅画面,左边的画面是top视图,右边的画面是perspective(透视图),球体在运动的过程中撞到了木板上,木板从直立的状态倒下了,在这个动画过程中,我们将看到一个由顶视图逐渐过渡到透视图的动画过程。点击下面的图片我们可以先观看一下动画效果。


首先我们先调入场景文件。
1、进入3dmax,选择主菜单file/reset,复位应用程序到初始状态。 调入场景文件,选取rendering下拉栏中的video post命令,打开video post窗口。
2、 在场景中点击add scene event钮,新增场景事件,在下拉栏中选取top视图,然后点击OK钮。
3、 在场景中再新增一场景事件,点击add scene event钮,在下拉栏中选取perspective视图,然后点击OK钮。
4、 按下键盘上的ctrl键,选取刚刚加入的两下事件,点取工具栏上的add image layer event钮,新增层次事件,在下拉栏中选取cross fade transition方式,然后单击OK钮。
5、 点击工具栏中的add image output event钮,新增一image output event事件,在弹出的窗口中点击files钮,设定文件名和存贮文件的路径,然后单击OK钮。设定操作范围为0-100帧,输出尺寸为320*240, 最后单击工具栏上的execute sequence命令,操作完毕后即可得到一从俯视图渐褪至透视图的动画文件。
小结: 在影视后期制作合成中,video post的功能可以说是非常的强大,经常用到,不但用于影像合成,而且还大量的应用于场景中,尤其是一些光影特效滤镜,这些强大的功能需要我们在实践中逐渐研究进一步掌握,这将为我们的作品增色不少。
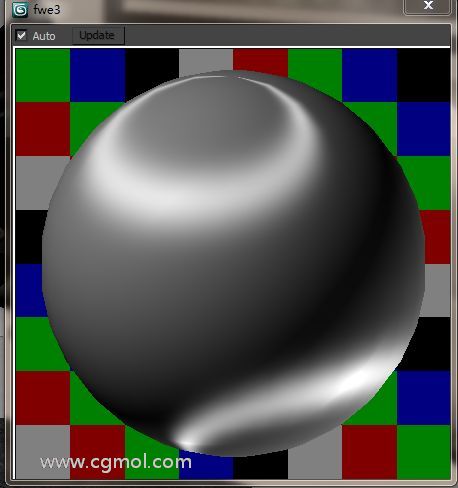 max材质球如何使用,5步操作即可
max材质球如何使用,5步操作即可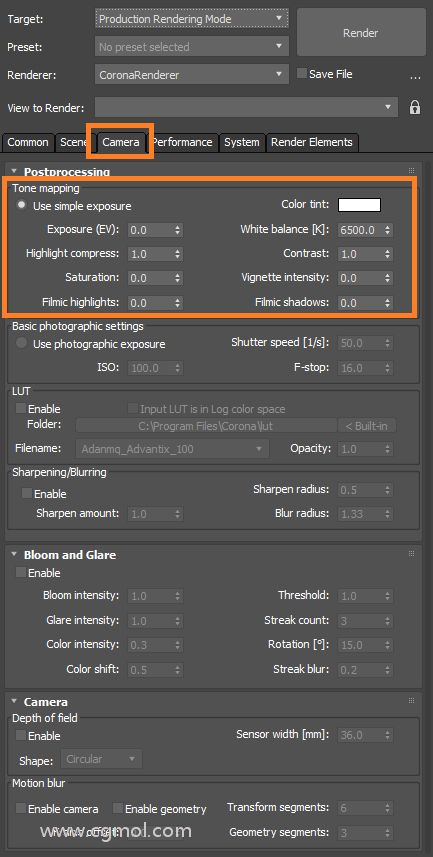 Corona渲染器如何在渲染过程中更改曝光?
Corona渲染器如何在渲染过程中更改曝光?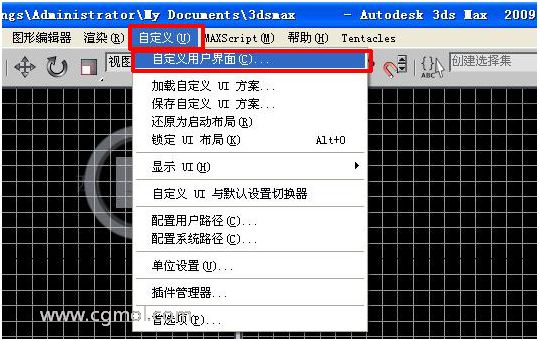 max如何改变冻结物体的显示颜色
max如何改变冻结物体的显示颜色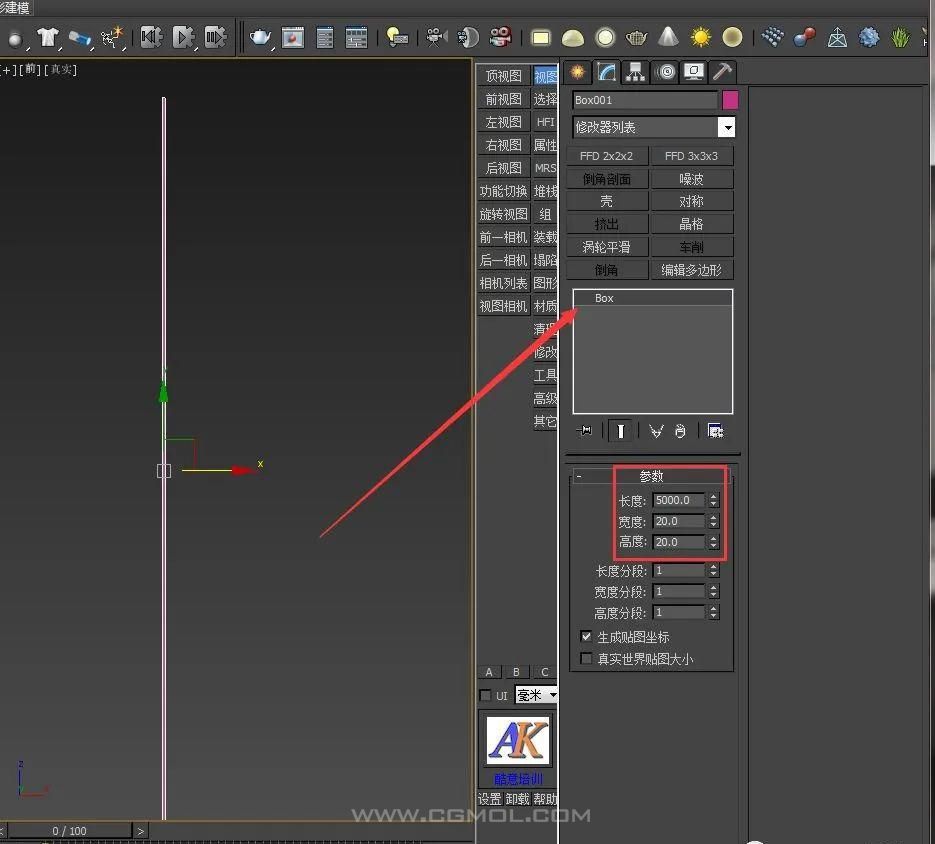 MAX如何制作网格栅栏,制作编织网模型
MAX如何制作网格栅栏,制作编织网模型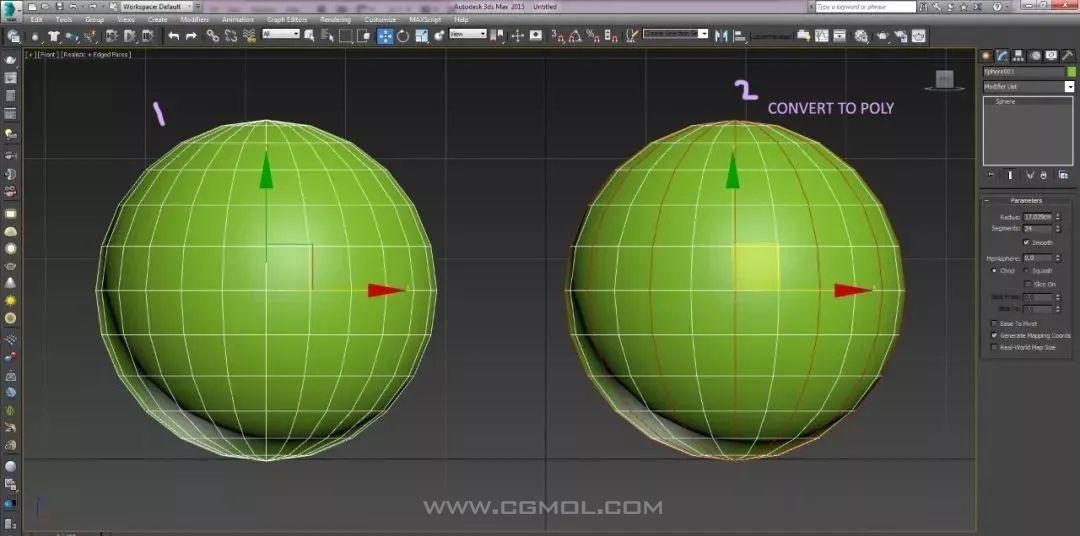 max如何建立仙人球模型
max如何建立仙人球模型 vraylight渲染技巧与vray阴影使用方法
vraylight渲染技巧与vray阴影使用方法 如何使用max和vray获得真实的日出&日落的场景照明(四)
如何使用max和vray获得真实的日出&日落的场景照明(四) max制作垃圾桶模型的图文教程
max制作垃圾桶模型的图文教程