如何达到预期的效果 - 例子
示例1 - 我们希望实现黑暗,浓烟,不会发光或散射光线:
发射和散射被禁用(因为我们不需要它们)。
吸收已启用并设置为高比例。

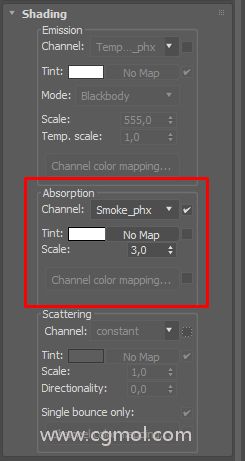
示例2 - 我们希望用黑暗,薄烟雾来实现强烈射击,这会散射一些光线:
由于我们想渲染自发光部分,因此启用了发射。排放量设定为5以提高强度。
选择黑体模式用于发射,因为我们正在渲染逼真的火焰。
吸收能够产生烟雾,但是它的比例降低到0.5,因为我们希望烟雾很薄。
对于弱散射效果,刻度设置为仅为0.05时启用散射。

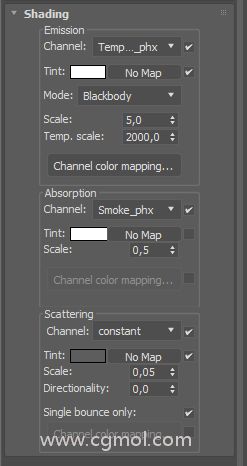
例3 - 我们希望实现明亮的蒸汽:
我们不需要此示例的发射,因此它被禁用。
启用吸收,但其比例降低到0.05以使蒸汽透明。
散射比例设置为1,使蒸汽看起来很亮。
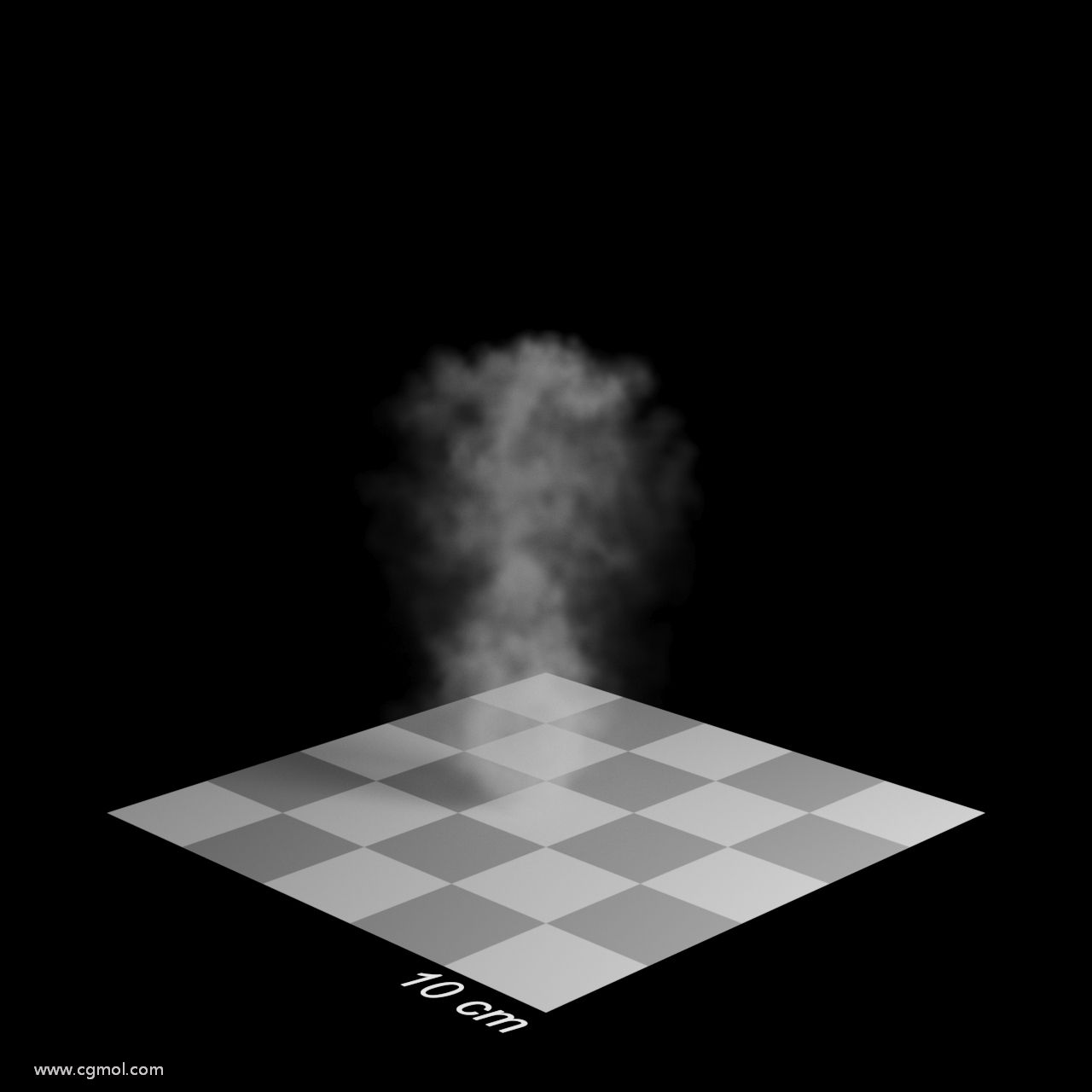
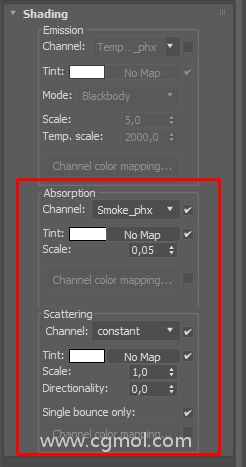
例4 - 我们希望用彩色烟雾实现“神奇”的火焰:
我们正在使用发射,吸收和散射。
为了达到烟雾的紫色色调,我们使用自定义散射色调。
对于彩色火焰,我们使用通道颜色映射选项进行发射(有关详细信息和小型教程,请参见下文)。

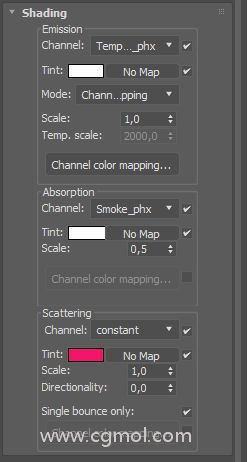
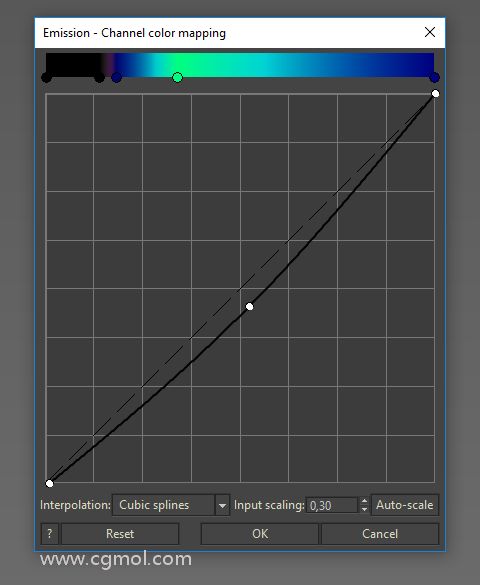
如何使用频道颜色映射工具?
简而言之,通道颜色映射可用于根据渐变为体积网格(发射,吸收,散射)的属性着色。例如,红黄色渐变可用于创建逼真的火焰。
通道映射对话框允许将存储在通道中的浮点值映射到颜色。映射计算如下:
1.首先,通过“输入缩放”缩放浮点值,使它们适合[0,1]。可以使用“自动缩放”按钮自动计算输入缩放值。
2.使用颜色渐变将浮点值映射到颜色。渐变的最左侧颜色定义0的值如何映射到颜色,而最右侧的颜色定义1的值如何映射到颜色。
3.由梯度计算的颜色由曲线缩放。请注意,曲线输入不是来自渐变的颜色,而是来自通道的“输入缩放”浮动值(即操作1的结果)。
4.通过使用“输入缩放”的倒数缩回颜色来计算最终颜色。
建议的工作流程:
-
将发射通道设置为温度。
-
将模式设置为“频道映射”。
-
打开“通道颜色映射”窗口。
-
按“自动缩放”按钮可自动调整缩放值。
-
设置所需的渐变颜色:
-
最左边的颜色代表体积效果最暗的特征的颜色
(在使用温度通道的情况下,这意味着最低温度,因此可见火焰之外的所有区域) -
最右边的颜色代表体积效果最亮的特征的颜色
(如果使用温度通道,这意味着最高温度) -
中间的所有值表示极端强度之间的过渡(左侧和右侧)
-
-
此时,您可以根据需要调整曲线:
-
将左下角移动到图形顶部会使最暗的颜色变得更加密集。
-
将左下角移动到图形的右侧将“切掉”一些最暗的颜色,使它们变得透明
注意: 这对于摆脱渲染中可见的体积网格边界框的形状非常有用。 -
将右上角移动到图形的底部将使整个效果不那么密集。
-
将右上角移动到图表的左侧将使整个效果更加密集(请注意,这通常会使效果显得粗糙)。
-
您还可以在曲线的其他位置添加点来控制中间值,并且可以在三次(“bezier”)和线性(“角”)样条之间切换。
-
此时,调整“输入缩放”值将使整体效果或多或少地变得更加密集。
-
-
如果按“确定”并关闭通道颜色映射窗口,则可以返回“ 电晕卷网格”对象的“着色” 卷 展栏并调整“ 发射比例”参数。它将以与通道颜色映射窗口内的“输入缩放”类似的方式工作,但将在完成颜色映射后调整强度。这意味着如果使用通道颜色映射窗口中提供的控件从体积效果中删除了可见边界框,则无法使用发射比例再次显示边界框参数。这可用于在设置整体颜色和可见度之后调整效果的强度(例如,使火更亮)。
如何获得最快的渲染和最好的质量?
以下是设置Corona体积网格对象以获得最佳渲染时间/质量比的一些指导原则:
-
如果仅在固体背景下渲染“体积网格”对象(没有任何周围环境,如内部或外部),请转到“渲染设置”>“性能”并将GI与AA从默认值16降低到较低值(例如4) ,但不低于2)。这将使体积网格对象的渲染更快,但可能在图像的其他部分中引入噪声,例如光泽反射或折射。
-
由于体积网格的某些部分可能主要依赖于直接照明(这在使用吸收和散射时可见),因此在“渲染设置”>“性能”下增加“光样本倍增”值可能是有意义的。这将改善穿透物体的光散射部分(例如烟雾,蒸汽)的光的质量。
-
在网格对象的设置中,转到“渲染”卷展栏并将“步长”设置为可能的最大值。太低的值将导致非常缓慢。太高的值将显示光线行进伪像(对象中可见的“切片”或“立方体”),并将使对象显得不切实际透明。
-
具有较低发射比例的物体将总是渲染得更快,因为将产生更少的光,这将产生更少的噪声。
-
具有较低散射比例(较暗颜色)的对象将始终呈现更快。分别,明亮散射(例如,颜色设置为纯白色)将变得更慢。
- 始终在Volume Grid对象内的Shading> Scattering下使用Single bounce only选项。仅在绝对必要时禁用此选项。启用它通常会带来一点质量改进,并且会使渲染速度变慢。
Corona Volume Grid控件是否与Corona Volume Mtl中的控件类似?
是的,Corona Volume Grid对象中可用的控件与Corona Volume材料中的控件非常相似,它们产生非常相似的结果。如果您熟悉Corona中的Corona Volume材料和SSS效果,那么体积网格对您来说应该不是一个挑战!
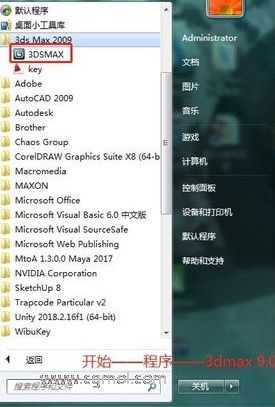 3d材质灯光基础操作,效果图制作入门教程
3d材质灯光基础操作,效果图制作入门教程 max如何正确的使用过滤器?
max如何正确的使用过滤器?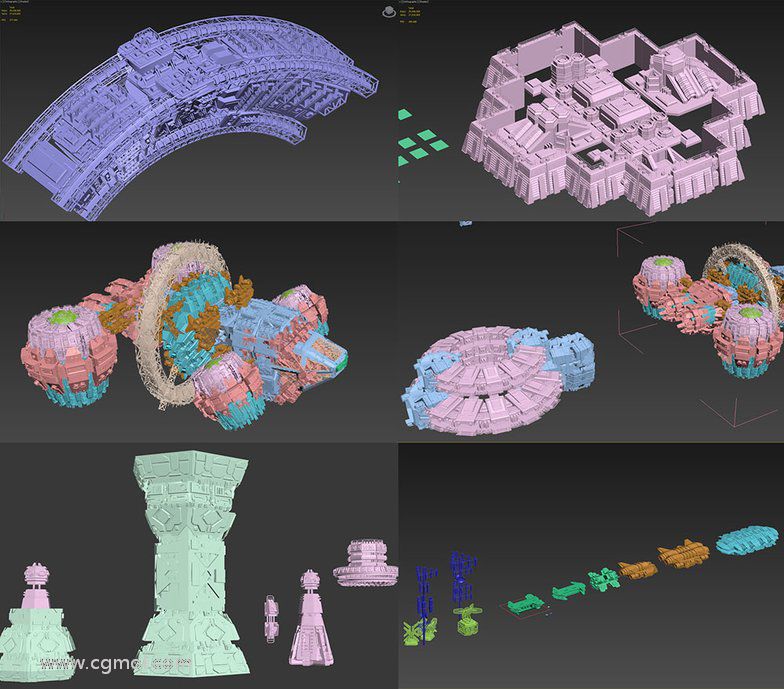 max打造史诗级科幻场景模型的制作流程(三)
max打造史诗级科幻场景模型的制作流程(三) max室内效果制作中的灯光材质建立的一些方法,后期效果的一些设置
max室内效果制作中的灯光材质建立的一些方法,后期效果的一些设置 转载:LS渲染技巧(max教程)
转载:LS渲染技巧(max教程) max制作夏天强风吹过房间的场景模型
max制作夏天强风吹过房间的场景模型