Hypershade 编辑器主要是用来制作纹理、材质节点的。它是从 Maya 2.0 中引入的。它不仅交互显示菜单或者纹理的样子,还显示阴影网络元素是怎 样连接的,另外可以和 Hypergraph 一样地对窗口进行缩放和跟踪操作。用 F 键 ( 扩展窗口以适应所有物体 ) 和 A 键 ( 扩展窗口以适应选择物体 ) 使浏览带有大量阴影组的场景更加容 易。
选择 Window → Rendering Editors 命令便可以打开 Hypershade 窗口,如图 2-38 所示。
在 Hypershade 窗口的左边是 Visor 窗格,该窗格类似于 Outliner ,但还包含纹理图标,并且允许和视图一样创建所需的材质节点。右边是类似于 Hypergraph 的窗格,称为图窗口,这里面列出了所有的材质。在默认情况下列出了 3 个材质: lambert1( 几何体默认材质 ) 、 particleCloud1( 粒子默认材质 ) 和 shaderGlow1( 物体发光材质 ) 。

图 2-38 Hypershade 窗口
要选择材质,只需单击该材质即可 ( 如果材质为黄色高亮显示表示已经被选中 ) 。然后单击 Hypershade 工具栏中的 Show Up and Downstream Connections 按钮或者从 Hypershade 菜单中选择 Graph 和连接类型来观察材质的上流连接、下流连接或两者。例如,如果单击 Show Up and Downstream Connections 按钮,粒子云将依次显示几个出口和进口,如图 2-39 所示。

图 2-39 显示数据连接状态
通过 Hypershade 窗口中的标签,可以显示阴影组、实用工具、灯光和摄像机等。
在 Hypershade 窗口中除了可以看到材质和纹理之外,还可以用两种方法来直接创建这些项目。要创建一个图形材质,单击 Visor 窗格下的 Create Textures 按钮,然后在弹出的菜单中选择 Create Materials 命令。接着用鼠标中键将一个 phongE 材质球拖到 Hypershade 一边,拖完之后将在 Hypershade 里得到一个新的 phongE 材质供调整。要指定该新材质,只要用鼠标中键把它拖放到场景窗口的物体的上面,或者单击 phongE 名称下的三角符号,并且选取 Assign Material to Selected 选项,这适用于将一种材质同时赋予几个物体。
要改变材质的属性 ( 例如颜色、透明度 ) ,只需双击材质球,弹出 Attribute Editor 窗口,然后可以任意改变材质的属性。在 Hypershade 里的材质球就像其他已经将此材质赋予它们的物体一样,随着修改而自动更新。创建一个新材质的另一种方法是简单地从 Hypershade 窗口的菜单中选择 Create Material 命令。如选择 Create → Materials → phongE 命令,会在 Hypershade 窗口中产生一个新的材质,就像从 Visor 中用鼠标中键拖动材质图标一样。
要将纹理赋给新材质,可以通过菜单命令来选择创建材质 ( 例如 Create → Textures → 2D → Fractal) 或者单击 Create Textures 按钮,然后在弹出的菜单中选择 Create Textures 命令,再用鼠标中键拖动一个 Fractal 纹理图标到材质样本球中,如图 2-40 所示。

图 2-40 为材质添加纹理
一旦完成拖动,将会打开一个菜单,让用户选取要加上 Fractal 纹理的材质元素。一般都是选择 Default 。 Hypershade 窗口将会更新显示 Fractal 纹理,作为输入连接到 phongE 材质球的连接关系 ( 左边是输入,右边是输出 ) ,而且 phongE 材质球和任何在场景里的含有该种材质的物体都会更新显示出新的纹理,如图 2-41 所示。

图 2-41 纹理与材质的连接关系
Hypershade 窗口除了现在所讲的基本功能以外,还能完成很多其他功能。最主要的功能是可以创建、修改、连接和断开材质及纹理等,这些功能和 Hypergraph 窗口中的一样。它可以帮用户在以后用 Maya 的阴影网络工作时节省很多时间和精力。
- 上一篇:Maya动画播放控制器中英文对照注释
- 下一篇:Maya-层的运用方法
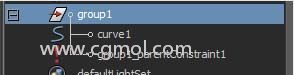 maya制作武器剑气拖尾效果图文教程
maya制作武器剑气拖尾效果图文教程 Maya如何使用ncloth进行布料模拟
Maya如何使用ncloth进行布料模拟 Maya制作低模招财猫模型是图文教程
Maya制作低模招财猫模型是图文教程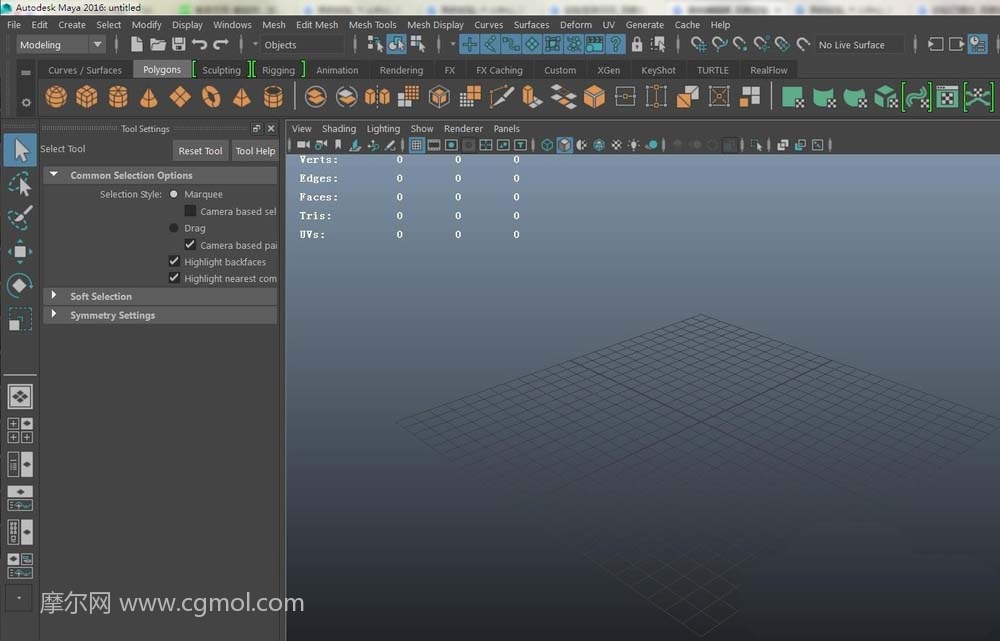 maya怎么创建灯光,字体,曲线等的操作方法
maya怎么创建灯光,字体,曲线等的操作方法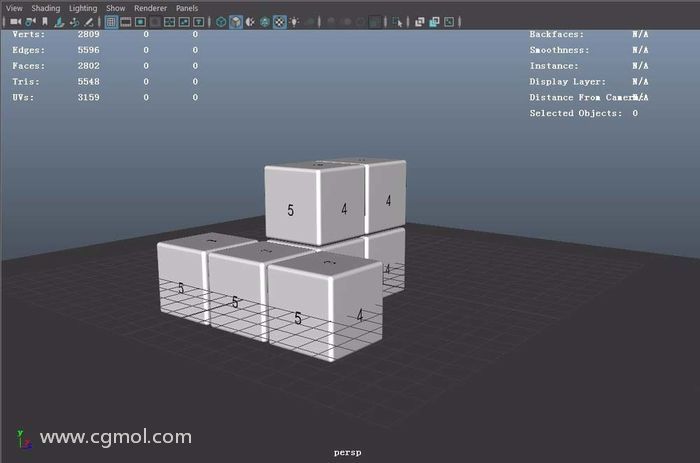 maya怎么打开3dmax文件
maya怎么打开3dmax文件 Maya制作舞会面具女孩的技巧和方法
Maya制作舞会面具女孩的技巧和方法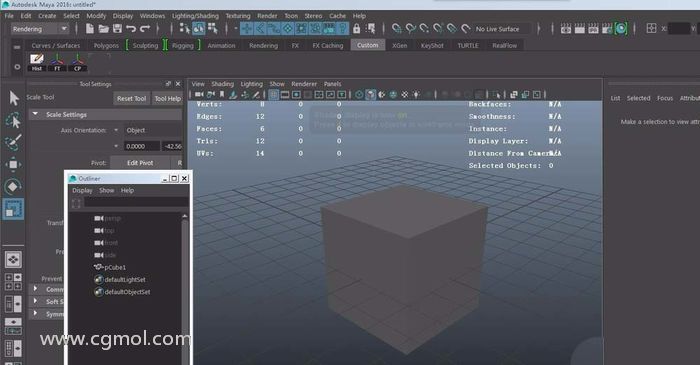 maya如何展UV
maya如何展UV