AE使用技巧大全--学会就是高手
使用层
1、层的概念:
层是构成合成图像的基本组件。在合成图像窗口添加的素材都将作为层使用。在After effects中,合成影片的各种素材可以从项目窗口直接拖动放置到时间层Time Layout window窗口,(将自动显示在合成图像窗口中),也可以直接拖动到合成图像窗口中。在时间布局窗口我们可以清楚的看到素材与素材之间存在的“层与层”的关系。
2、素材(层)的剪辑
因为素材的长度并不总是符合需要的,所以需要进行素材的剪辑工作。有两种方法对素材进行剪辑:
A、 可以在时间布局窗口,直接通过拖动改变层的入点和出点。
B、在层(Layer)窗口中,移动时间滑条到相应位置,点击in按钮设置素材入点,点击out按钮设置素材出点.
3、使用层开关
层开关主要有五个,
隐藏:可以暂时在时间布局窗口隐藏层,但在合成图像窗口中仍然显示。
质量:“/”表示最优质量,“\”表示草稿质量。
塌陷变换/连续光栅化:减少合成的复杂程度和保证illustator文件的质量,但其使用方式复杂,效果不肯定。
滤镜:可以使滤镜效果不起作用。
帧融合:平滑非正常速度播放的影片的质量。
运动模糊:给动画的层增加运动模糊将提高运动的平滑程度,但需要大量渲染时间。
4、层的基本操作
层可以通过Edit>dublicate复制。可以通过在时间布局窗口中上下拖动以改变其叠加顺序。双击时间布局窗口中的一个层,将弹出相应的层(Layer)窗口,在这个窗口中可以更仔细的观察和剪辑素材。
选择菜单Layer>new
solid或者在时间布局窗口单击鼠标右键选择new solid可以创建固态层(solid),在Solid
setting对话框中可以设置solid层的尺寸和底色 在After effects 中,固态层对于创建字幕、制作matte等很多效果十分重要。
一般情况下,时间布局窗口显示的是各层的素材名,当对层复制拷贝了多次后,为了方便区分各层,应该通过下述操作给层更名:
选择需要更名的层,按键盘上的Enter键,原来层的名字已经显示为蓝色,输入新的名字,再次按下Enter键即完成更名操作,可以通过拖动方便的移动层。可以通过使上下两层素材前后衔接的方法实现影视制作中最常见的硬切
层和层动画
影视动画软件的关键就是基于时间的二维关键帧变换动画。要想实现动画,至少需要二个关键帧。After effects将自动在关键帧之间插值,以使动画过程平滑连续。
1、层的属性
一个层具有遮罩、位置、旋转、滤镜等许多属性。层的属性需要通过展开轮廓图显示,要展开轮廓图,可以点击层左边的小三角,使其箭头朝下。再次点击,将收敛轮廓图。但如果要快速选择层的属性,应该按对应于属性的快捷键。
2、使用关键帧
在After
effects 4.1中各种滤镜效果参数或者属性的每一次改变都可以设置成关键帧,时间布局窗口中层的每一个属性均对应着左边相应的时钟图标只要点击相应的时钟图标,就会在右边的时间线上增加一个关键帧点。如果需要增加关键帧,但不改变属性值,可以点击位于层最左边的关键帧检测框当然你可以稍后改变关键帧值。如果修改了属性值,而当前位置没有关键帧,After effects 将自动增加一个关键帧。
通过点击可以直接选择一个关键帧,按住Shift可同时选择多个关键帧,要删除关键帧,可以按Delete键,要移动关键帧直接拖动即可。要拷贝关键帧可以在选择关键帧后使用Edit>Copy,然后在需要粘贴的位置使用Edit>Paste命令。
3、关键帧动画
在After
effects中要想改变层图像的大小,是在Time
Layout windows中实现的,点击层名称左边的小三角形,展开层属性,会发现每个层都有单独的Transform属性,下面包含了Scale(缩放)、Rotate(旋转)、Position(位置)等等具体属性 点击属性对应的相应数值,可以调整这些属性值。比较一下,是不是和Photoshop的Edit>Transform菜单很接近?至于要想改变某个层图像的位置,你可以直接在合成图像窗口中拖动鼠标,或者设置该层的具体位置坐标。在你完成这些操作的前后时刻,After effects都可以设置关键帧,那么这就自然形成了一个图像缩放变形旋转和移动的动画。层具有透明度属性,可以实现淡入淡出之类常见效果。在时间布局窗口选择要动画的层,移动当前时间标记到开始淡化的时间点,按T键展开层的不透明属性,输入开始的透明度值,如果要实现淡入,则将其设置为0,点击不透明属性的时钟标记,增加一个关键帧。移动时间标记到结束淡化的时间点,输入结束的透明度值,对于淡入,应设置为100。
4、层的位置动画:
在时间布局窗口,选择需要动画的层,按P键展开位置属性,可以在合成图像窗口中移动或者在时间布局窗口中单击下划线输入新的位置值
单击层左边的时间标记。移动当前时间标记到需要增加第二个关键帧的时间点。改变层的位置属性值。如果需要修改运动路径,可以更改已经存在的关键帧值或者新增关键帧。
5、层的旋转动画
在时间布局窗口,选择需要动画的层,按R键展开旋转属性,可以在合成图像窗口中移动或者在时间布局窗口中单击下划线输入新的位置值。单击层左边的时间标记。移动当前时间标记到需要增加第二个关键帧的时间点。改变层的旋转属性值。
如果要使层自动定向(沿路径自动旋转),例如要使动画的飞机在运动过程中保持正确的方向,可以单击Layer>Transform>Auto-orient rotation。 6、层的尺寸动画
可以通过调整scale缩放属性实现层的尺寸动画。按S键展开缩放属性,在缩放对话框中,图16, 如果要保持层的纵横比,单击Perserve frame ratio,输入一个值。如果没有选择Perserve frame ratio,则需要分别输入宽度和高度值。
如果要实现层的翻转动画,对于水平翻转,可以输入负数的宽度值,对于垂直翻转,则输入负数的高度值。
7、运动路径的修改
你可以改变素材运动的路径。现在After effects 4.0用于制作遮罩和修改运动路径的钢笔工具有了极大的改进,笔工具位于工具面板中, After effects4.1的工具箱, 类似于简化的Photoshop
5工具箱中,其使用方式完全与Photoshop相同,你可以利用它们在运动路径上增加、删除点,调整控制点的曲率,甚至转换控制点的类型。(参考下文关于遮罩的修改)
四、使用滤镜(Effect)
Effect,滤镜也称为特效、效果,考虑到大家对于photoshop的熟悉。在这里我们沿用photoshop5.02中文版的翻译称之为滤镜。我们知道Photoshop之所以功能强大,能够制作出令人惊奇的艺术效果主要就在于它可以对图像增加各种不同的滤镜。After effects 也有很多滤镜,利用这些滤镜我们可以使我们的影片具有较高的艺术欣赏价值,这也是After effects功能强大的一个原因。
Photoshop的滤镜完全可以After
effects4.0中使用。你可以在After
effects 中使用Photoshop4.0或者5.0中的滤镜并且可以给予图像同样的控制。只要你将Filter插件从Photoshop的Pligin目录复制到After effects的Plugin目录就可以了。在After effects中Effect菜单下面一些前面带“PR+”的滤镜,就是移植于Photoshop中相应的滤镜。例如PS+twirl滤镜就是移植于Photoshop中的Twirl滤镜。After
effects 也有很多第三方开发的外挂滤镜,著名的有ICE'FE for After effects 、Boris red for After effects 等。
1、使用滤镜
在时间布局窗口选择一个层,我们可以象在Photoshop5中工作一样,通过单击主窗口菜单中Effect,在弹出菜单中选择需要的滤镜,为层应用各种滤镜,也可以选定层之后右击鼠标,在弹出的窗口中选择需要的滤镜(Effect)。选择滤镜后,一般会弹出滤镜的控制参数窗口,图19, 其界面和操作方式与Photoshop完全相同。调整参数,我们立即可以在合成图像窗口中观察到相应的合成效果。可以在任何时候为层增加滤镜效果。可以对一个层多次使用同一滤镜。
要删除滤镜,在滤镜控制窗口中选择一个滤镜,然后按Delete键或者选择菜单Edit>Clear。
要拷贝滤镜,首先在滤镜控制窗口中选择一个或多个滤镜(同时按Shift键),选择Edit>Copy,然后在时间布局窗口中,选择一个或者多个层,选择Edit>Paste。
滤镜控制窗口显示了滤镜的各种具体参数控制。这些参数值的控制有多种方式:
A、 改变普通滤镜参数的值,可以直接在下划线内输入值,或者拖动其下的滑条控制,
B、 对于角度参数通过角度控制圈拖动角度线改变。
C、 设置颜色值一般是先单击颜色板,然后在弹出的颜色对话框中选择合适的颜色。
某些滤镜需要指定其具体作用的位置,即设定效果点。效果点在滤镜控制窗口中以十字圆圈的方式表示,可以直接输入位置坐标,或者十字圆圈标记则可以通过在合成图像窗口中拖动来设定效果点位置,图20, 图21。 2、 滤镜动画
在时间布局窗口中可以为滤镜属性设置关键帧,通过关键帧的参数来制作滤镜动画。按照以下步骤设置滤镜关键帧:
首先在时间布局窗口,选择要修改的层;按E键展开滤镜属性层,单击要修改的下划线的效果值,输入新值,单击对应于层滤镜值左边的时钟标记设置关键帧。如果两个关键帧处的滤镜属性值不同,将产生动画效果。更详细的应用介绍请参看综合实例1。
3、 常用的滤镜
After
effects 的滤镜大致有画面调节、音频、模糊与锐化、扭曲等十五类。每一类又包含若干个滤镜。限于篇幅,我们这里介绍几个常用的滤镜。
A、Gaussion blur高斯模糊
可以模糊和柔化图像。
B、 Basic 3D
在虚拟的空间操纵素材,可以使素材层在三维空间翻转。
C、 Ramp
产生一个彩色渐变斜面,并可与原始图像混合。可以对solid层使用该滤镜以制作渐层。
D、 Write on
在层上动画一个笔触。可以用来制作手写动画效果。
E、 Basic text
After effects没有提供单独的建立标题文件(字幕)的工具,要建立字幕需要选择Effects然后再通过Basic Text建立,,点击Option可以输入文字,设置字型字号等,(图22)。 通常还需要在Basic Text滤镜对话框中选中Composite on original(将设定的文字与源图像合并在一起)复选框。该滤镜通常对solid层使用。
F、 Path text
直接建立沿路径运动的文字。可以使用一个已经建好的路径。该滤镜提供了使文字旋转、改变字距、随机性等多种控制,图23。 G、Transitions(过渡滤镜组)
After
effects不象Premiere没有提供单独的转场设定,它的转场是集成在Effects中的,即Transitions转化滤镜,种类比较少,只有六种,即Block
dissolve(立方块溶解滤镜)、Gradient Wipe(渐层擦拭滤镜)、Lris Wipe、Linear Wipe(线性擦拭滤镜)、Radial Wipe(辐射状擦拭滤镜)、Venetian Blinde(百叶窗擦拭滤镜),比起Premiere多达75种的转场效果的确少了一些,表面看来,它这方面的功能很薄弱,但是After effects的 Transitions转化滤镜中的每一个都有很多参数,你可以通过调整参数,方便而自由的设计各种层之间衔接过渡的方式,可以说每一个这类After effects滤镜都包含了若干个Premiere转场,有很多效果是Premiere不容易实现的。当然我们可以可以很容易的通过After effects中其他的设定实现类似Premiere中各种转场的效果。例如可以对一个层在各关键帧设定其Scale属性的不同的值以实现Premiere中Zoom转场的效果。
H、Keying(键控滤镜组)
通过键出亮度值或者某个颜色,可以使素材层的某一部分透明。例如在电视制作中经常使用的“蓝屏”(Blue screen)。在Premiere等非线性编辑软件中,键控透明是在单独的一个窗口中操作的。After
effects 并没有单独的透明窗口,它提供了Keying组滤镜,可以实现包括Blue
screen等多种类型的键控透明方式。
选择Effect>Keying>Color
key,可以根据颜色值抠像。
选择Effect>Keying>luma
key ,可以根据亮度值抠像。
五、使用遮罩
遮罩(mask),实际是一个路径或者轮廓图,用于修改层的Alpha通道。缺省情况下,After effects 层的合成均采用Alpha通道合成。对于运用了遮罩的层,将只有遮罩里面部分的图像显示在合成图像中(如果要显示遮罩外边的图像,可以选择Layer>mask>invert)。遮罩在视频设计中广泛使用,例如可以用来“抠”出图像中的一部分,使最终的图像仅有“抠”出的部分被显示。
After effects 4.1提供了强大的遮罩Mask创建、修改及动画功能,支持对某个特定的层设定多达127个的多重Mask,单击时间窗口中的相应影片素材层即可以立即建立它的Mask和修改,并提供了方便的工具箱,可以使用Pen、Oval等各种类似Photoshop工具箱中的工具对Mask进行修改,并且可以对Mask的变化和运动进行时间设定。
1、制作遮罩
遮罩一般在层窗口制作。可以单击层窗口左下角的缩放百分比,扩大层窗口的显示方便绘制。
A、规范形状的绘制
在层窗口中显示层。从工具面板中选择矩形或者椭圆形工具。在层窗口中拖动即可绘制。
也可以在层窗口中,选择Layer>mask>new
mask,增加一个带有句柄的遮罩,然后选择Layer>mask>mask shape。在mask 对话框中可以设定遮罩的尺寸和位置,选择Rectangle或者ovel。
B、利用笔工具绘制遮罩。
工具面板的笔工具可以绘制任何形状的遮罩,提供最为精确的控制。
要绘制直线,在层窗口直接单击笔工具可以产生一个控制点,每次在新的位置单击,After effects 将自动连接这些控制点。
要绘制曲线,首先要理解方向线。所谓方向线,实际就是某个控制点的切线。每个控制点有两个方向线,方向线的末端是矩形的方向句柄。通过拖动方向线可以调整曲率。按照下述步骤绘制曲线:使用笔工具在层窗口单击,定位曲线遮罩的第一个位置;然后按住鼠标向要画的曲线方向拖动,拖动鼠标拉出方向句柄;在曲线要结束的地方再次单击鼠标,向第一个控制点相反的方向拖动;重复以上步骤,直到整个曲线画完。
2、移动、缩放及旋转遮罩
利用工具面板中的选择工具选择要进行变换的遮罩或遮罩点。选择Layer>Mask>Free Transform point。如果
要移动遮罩或遮罩点,将鼠标放到约束框(框住遮罩的矩形框)中拖动。要缩放遮罩,用鼠标拖动约束框的句柄。 要旋转遮罩或遮罩点,将鼠标放到约束框附近,当鼠标变成双箭头形状时,拖动即可旋转,图28。 3、修改遮罩形状
可以通过拖动控制点调整遮罩的形状。使用工具面板中的增加控制点工具增加控制点使用删除点工具可以删除控制点 4、羽化遮罩
通过遮罩羽化,可以柔化遮罩的边界。选择Layer>mask>mask feather,输入羽化的横向及纵向值。
5、动画遮罩
所谓遮罩动画,实际上就是一个动画的选择区域(Alpha通道),通过这个区域的变化,可以使底层显示的图像不断变化。可以使用关键帧设置动画遮罩形状、羽化值及透明度。按照下述步骤动画遮罩形状:在层窗口中选择要动画的遮罩;在时间布局窗口中展开层的遮罩属性;单击Mask shape 属性左边的时钟标记设置第一个关键帧;移动时间标记,在层窗口中移动或改变遮罩形状,After effects 将自动产生关键帧。遮罩动画的实例参看综合实例2 六、使用嵌套图像
所谓合成图像嵌套就是将一个合成图像作为另一个合成图像的素材来使用。通过合成图像的嵌套,你可以有层次的组织你的项目,并且完成很多特殊的效果。你能创造一些充满动感真实生动的动画。
例如,要完成一个汽车动画卡通,就需要嵌套合成图像。可以建立一个包含轮胎素材的Comp 1。在comp1里,轮胎围绕它的中心点旋转。建立一个包含汽车在屏幕从左向右移动的画面的合成图像Comp 2。通过把Comp 1嵌套进Comp 2,你可以模拟车轮滚滚,汽车飞驰的场面,这里轮子在转,汽车在跑,而重要的是轮子并没有独立于汽车。实际上合成图像嵌套的作用类似于3dsmax中的Group以及Link或者Adobe Premiere中的虚拟素材的作用。After
effects4现在支持多达128层的嵌套,这可以帮助我们完成很多复杂的效果。 在视频设计中,嵌套合成使用十分频繁,限于篇幅,不再详细说明。
七.预览和生成电影
视频设计是一项复杂的工作,动画制作到一定阶段,应该通过预览观察效果,以便反复修改效果、调整参数。可以通过按数字键盘上的“0”键进行内存预览。通过按住Shift键,然后按0键的方法可以隔一帧进行预览以减少内存的需要。按空格键将结束预览。
当合成图像做好以后,就可以生成电影了。步骤如下:
1、 保存项目文件。一般说来在设计过程中,应该随时保存文件,以免死机等意外发生。
2、 根据渲染检查条目检查。
3、 从项目窗口中拖动要渲染的合成图像到渲染队列窗口。
4.单击渲染设置(Render setting)右边的Current setting,可以改变缺省的设置。在渲染设置窗口中可以设置渲染的质量、清晰度等选项 5、 从LOG菜单选择登记类型。
6、单击输出模块左边的小三角,改变缺省的输出模块设置,也可以另外选择新的设置(Custum)。图33。
这里提供了许多不同的压缩选项,应该根据需要选择。一般来说,要生成MOV格式视频,应该选择animation压缩,它是输出质量最高的压缩方式。对于AVI格式视频,可以选择MircosoftI video 1或者Intel video。
7、单击output后的文字,键入输出文件的名称及位置。
8、选择Render(渲染)菜单下的渲染选项,进行排队
9.单击Render按钮。 综合实例1 使用滤镜制作粒子与文字的变幻效果
打开After
effects 4.1,新建一个项目文件,保存为Morph.aep,新建一个Composition, Frame size(大小)为320X240,Duration(长度)为2秒,Frame Rate(帧率)为30。在时间布局窗口新建两个Solid,分别为Solid 1和Solid 2。选择Effect>Text>Basic Text分别为两个Solid输入文字,分别为“创意**限”(以下简称文字1)、“追求没有止境”(以下简称文字2)。为了使文字呈现立体效果,还需要应用Bevel Alpha滤镜。 选择Effect> Perspective(透视)> Bevel Alpha,分别为两个文字增加Bevel Alpha 效果,参数可保持缺省值。
具体的思路可以这样考虑,要想使文字1变形为粒子,可以直接采用Scatter(发散)滤镜,将Scatter Amount(发散数量)逐渐变大即可。因为Scatter滤镜的作用是使图像的像素发散开,通常可以创造一种布满污点和高度模糊的效果。当Scatter Amount值很大时,图像会完全变成散点,就类似于粒子。特别是对于利用After effects 的Text组滤镜制作的字幕文件,由于其自身已经含有Alpha 通道,那么可以很容易的实现多层图像的合成。注意这个滤镜仅仅在After effects 4.1 Pro中有,在其早期的3.1以及4.0版本中都没有。
如何使粒子变形为文字2呢,这其实也不难。可以设定Scatter Amount的值由大变小,这样会实现逆向的粒子到文字的变幻。并且假如Solid 1的出点和Solid 2的入点相接的话,那么应该得到一种文字1-粒子—文字2 的自然变幻。
按照这一思路,我们首先通过拖动改变Solid 1的出点为1:00,改变Solid 2的入点为1:00。选择Effect>Stylize(风格化)>Scatter,为Solid 1应用Scatter滤镜。调整时间到0:20处,按E键,展开Solid 1的Effect属性,点击时间布局窗口中Solid 1层的Effect>Scatter属性左边的小三角,展开Scatter,点击Scatter Amount属性左边的时钟图标,为Solid 1增加一个关键帧,但其值保持为缺省0。调整时间到1:00处,改变Scatter Amount值为127。After effects 将自动在此增加一个关键帧。观察合成图像窗口Comp1,可以发现此时文字1已经完全演变为粒子,但文字2还未发生任何变化。在调整Scatter滤镜参数时,务必注意不要勾选Scatter Randomness,因为这一选项的作用是使图像在每一帧随机的发散,如果选择了,那么试图控制Scatter
Amount的数量是不可能的,因此相应的关键帧设置也是不起作用的。
用同样的方法为Solid
2增加Scatter滤镜,在1:00处设定Scatter
Amount值为127,1:10秒处设定其值为0。 分别选择时间布局窗口中Solid 1层和Solid 1层,右击鼠标在弹出的菜单中将Quality都设置为Best。按空格键或者小键盘上的0键预览效果。
我们发现文字幻化为粒子的效果已初步实现,但还有一些问题: 首先,文字1形成的粒子与文字2形成的粒子之间在大小上有差异,原因在于两个文字的字数不同,这两个文字的宽度应该尽可能的匹配,所以还需要在水平方向调整尺寸。因此我们调整Solid 2的尺寸,选择时间布局窗口的Solid 2,按S键,展开Solid 2的Scale属性,调整其大小,设置为80左右。如果需要严格的一致,可以选用Effect>Perspective>Transform滤镜,以在文字的高度和宽度上均加以调节。这样将有助于使变形过程比较自然流畅。
其次,文字1变形为粒子似乎有些突兀,在变形前应该有一个准备的过程,因此我们进行一些细节上的调整。确保时间布局窗口的Solid 1被选中,选择Effect>Distort(扭曲变形)>Spherize(球化),为Solid 1增加Spherize滤镜。调整时间到0:15处(注意这个时间设置应比Scatter滤镜的第一个关键帧提前一些),设置Radius(半径)参数值为0,并点击时钟图标增加关键帧。调整时间到0:20处,设置Radius值为80左右。调整时间到1:00处,设置Radius值为0。在调整参数过程中,应注意观察时间布局窗口中相应属性左边的关键帧检测框是否勾选,确保已经建立了三个关键帧。Spherize滤镜的这三个关键帧与Scatter滤镜的三个关键帧所共同形成的效果应该是文字1首先向外“鼓”,然后逐渐变形为粒子,在变形过程中又逐渐收缩,当粒子完全转化为文字2时,收缩结束。。
为了使变形效果更加精致,使爆炸效果更加生动,我们对粒子使用了Glow(发光)滤镜,这将使粒子有一定的“烟雾”效果。这里需要注意滤镜参数控制(Effect Control) 窗口中的各滤镜的顺序,从上到下的顺序必须是Basic Text、Bevel Alpha、Spherize 、Scatter、Glow。如果不是,应该通过拖动加以调节。
综合实例2、利用mask动画制作手写文字动画
由于After
effects尤其具有强大的遮罩动画功能,因此使用遮罩动画功能来制作手写动画是再方便不过了。Adobe Premiere没有提供动画Mask(遮罩)的功能,(当然可以通过十分复杂的方法实现简单的遮罩动画),用这种方法不太现实。
我们这里制作一个“报”字的手写动画。
启动After
effects,新建一个480X480的合成图像,取名为text,时间设定为4秒。在层窗口新建一个Solid,使用滤镜Basic Text,输入文字“报”。 关闭合成图像text,再新建一个480X480的合成图像“write"。将text合成图像拖动到时间布局窗口,这样text合成图像将作为一个嵌套的层使用。 双击text层,在层窗口进行动画mask的工作。我们注意到“报”字是由七个笔画组成的。因此至少应该建立七个mask。为了便于遮罩的修改,应该点击Layer窗口左下方的比例下拉菜单,首先扩大显示比例为400%左右,然后选中工具箱中的放大镜工具,放大“报”字,可以拖动层窗口的上下以及左右滑条,以便于修改。遮罩的建立和修改均使用工具箱中的钢笔工具。这个钢笔工具的使用方法类似于Photoshop中的钢笔工具。
将时间布局窗口的时间调整到0:00。在时间布局窗口中选中text层,按M键,展开text层的mask属性,再点击mask属性左边的三角形,展开Mask Shape属性,点击一下时钟图标,增加一个关键帧。首先建立第一个遮罩,选中钢笔工具,沿着“报”字的第一笔即一横,勾画,使遮罩在横的左上方,但并不覆盖第一个笔画,将时间布局窗口时间调整到0:05,选中工具箱里面的箭头选择工具,向右上拖动遮罩右上方的两个点,使建立的遮罩覆盖第一个笔画。你对Mask Shape属性的任何修改,After effects均将自动的插值以创建关键帧。通过这样的操作就形成了5帧动画,在0帧到第5帧时间里,遮罩将自动的从横的左上方向右上方扩大,这样在第5帧以后“横”将出现在最终的合成图像里面。
由于每个新的笔画其关键帧的起始时间都应该是上一个笔画的最后一个关键帧的时间,因此将时间布局窗口的时间调整到0:05,为第二划“竖勾”增加并修改遮罩以及设置关键帧。只要你用钢笔工具在层窗口中点击,After effects就将自动建立一个新的遮罩。例如现在我们看到layout窗口中已经自动多了一栏mask
2。类似的,为每一个笔画建立一个遮罩,并根据笔画的长度和复杂程度决定相应的时间,设置相应的关键帧。一般而言,较长以及弯曲程度大的笔画占用的时间稍长一些,关键帧也要稍微多一些,例如本例中第二划“竖勾”的关键帧就比第一笔“横”多一个,这也符合实际书写的情况。对于复杂的笔画,例如弯曲的笔画,可以适当用钢笔工具在遮罩上点击增加控制点,并可以调节其切线(手柄)。甚至可以将其分成两段用两个遮罩动画它。
对于汉字手写动画,一个特别值得注意的问题是交叉笔画之间的遮罩勾画应十分仔细,避免使遮罩覆盖相邻的笔画,否则将使最后的书写顺序混乱,整个动画过程不干净。因为遮罩的建立和修改需要十分仔细,中途应该反复的通过内存预览,观察最后的效果,如果有了偏差,应该删除关键帧重新制作遮罩。
综合实例3:
电影《星球大战》序幕效果的制作
《星球大战》的片头很有特点,它以星空为背景,用逐渐飞向星空深处的文字介绍了电影故事发生的背景,一下子把观众带到了神秘的未来星际世界。现在我们将用Adobe After effects 4.1制作这个精彩的片头。其中主要使用了After effects 的嵌套合成技术。
一、初步的合成
序幕文本的建立有很多方法,可以直接使用Adobe After effects 4.1提供的Basic Text滤镜完成。
由于序幕的文字较多,为了便于调整文字效果,我们使用Adobe Illustrator8.0建立文本文件,设定尺寸为320x500象素大小,保存文件为roll.ai,然后启动After Effects 4.1。选择File>New>New project,建立一个新的项目文件,假定为Starwars.aep。在项目窗口中,单击鼠标右键选择Import>Footage file(引入脚本文件)输入roll.ai。
我们先初步考虑一下思路。 这类滚动文字的动态效果我们可以分成两个部分完成。 一个是文字从底端到顶端的滚动, 另一个是倾斜效果,最终的效果应该是文字逐渐飞向星空无限处,然后消逝。
选择Composition>New Composition,新建一个合成图像 (它应该和你建立的文本文件像素一致),所以这里设置Frame size为320x500象素大小。调整Duration值,设定合成图像1的时间长度为30秒。为了使观众能够看清楚文字,应根据文字内容的多少适当调整合成图像的时间设定。
现在引入Illustrator 文本文件roll.ai到项目窗口,然后从项目窗口中把它拖动到时间安排或合成图像窗口。 在合成图像窗口中,把它移动在合成图像的底端,在timelayout窗口按P键,展开位置属性,点击Position属性左边的时钟标志,建立一个位置关键帧。将时间线移到结尾, 在合成图像窗口中,拖动文本部分到到合成图像窗口的顶端。这里一定要保证文本在一条直线上移动,在30秒的位置建立另外的位置关键帧。注意在Adobe After effects 中如果素材的某个属性已有了一个关键帧,那么这个属性值的改变将会自动创建一个关键帧,因此一般我们不必再点击时钟标记。看一下Position左边的关键帧检测框,确保已经新建了另一个关键帧。通过上面的步骤我们完成了文从下往上的滚动效果。
确保timelayout窗口中roll.ai层被选中,单击鼠标右键选择Effect/Perspective(透视) 菜单,应用Basic 3D滤镜,为文本应用倾斜效果。Tilt(垂直旋转)参数设置为-70
degrees。 拖动时间线到时间标记一半的位置,按一下空格键,从内存预览一下动画效果。注意该功能是After effects 4新增的一个功能,它可以使我们更方便迅速的修改和调整作品。
观察效果,文本部分虽然向上滚动,并且是在倾斜的滚动,但看起来并不是离我们越来越远,因为文字是整个的一块儿向上移动,它并没有逐渐消逝在“星空”里面。因此现在的效果缺乏吸引力。我们需要考虑另外的思路:嵌套合成图像。
二、嵌套图像
在这个例子中我们仅仅使用2层嵌套。在这里我们可以设想对“文字的向上滚动”(不是滚动的文字)应用倾斜变化。可以这样理解,一个限定的矩形平面(屏幕)内有文字在向上滚动,现在对这个矩形平面进行倾斜(垂直旋转)处理,那么只要角度合适,必然最后我们所看到的就是文字逐渐消逝在屏幕的某个地方,例如中央,因为文字的滚动仍然在这个被倾斜的平面内。
在滤镜窗口中选中Basic
3D滤镜,按Delete键删除Basic 3D滤镜。 另外建立一个新的合成图像Comp2。将Comp 2与Comp1时间长度设置一致,但是更改其纵横比为320x240。在这个时候你可以载入另外的素材到Comp 2中。这些素材可能包括星空背景,行星,飞船等等。我们这里使用一个地球图片Earth001.pct、星空图片Star001.pct,以及Starwartitle.ai和Intro.ai。后两者均在Adobe Illustator 8中完成。你当然可以使用动态星空背景avi或mov素材。
从项目窗口将这些素材拖动到timelayout窗口,最后从项目窗口拖动Comp 1到timelayout窗口,并且使它居中。首先将作为背景的图片Star001.pct从项目窗口拖动到合成图像窗口中,由于这个背景层在整个动画过程中并不进行处理,因此点击timelayout窗口中这个层左边的锁切换标志锁定它,以避免我们发生误操作使它移动。
现在我们刚完成了合成图像嵌套的工作。
在timelayout窗口中选择Comp 1,通过菜单或者单击鼠标右键选择Effect>Basic 3D,为它应用Basic 3D滤镜,在弹出的滤镜对话框中设置Tilt值为-70,即设置为-70度倾斜。图5。 现在观察合成的效果,我们发现效果要比刚才好一些了,拖动时间线观察合成图像窗口中文本轮廓的运动,发现该轮廓始终固定,例如轮廓的中心始终在屏幕的中心,因此这种嵌套的做法是正确的。但是文本从屏幕上屏幕上滚动的速度太快。并且好像文字滚动的纵深感不够,没有完全展现出空间的深邃,它看起来并不象正在飞向无限远处。假如我们能够把合成合成图像Comp1的顶端部分变得小一些,即使它推斜一些,效果将会更加真实自然。
下面做进一步的调整,这里有两种不同的方法. 关闭Basic 3D滤镜,并且应用Production Bundle package.提供的Effect>Distort>Mesh Warp滤镜(网格变形)。这个滤镜将层划分成若干个网格Bezier 面片。每个面片均可以独立的通过节点和手柄(切线)进行很自由的弯曲变形,其使用方法类似于Photoshop中的路径。由于我们的目的仅仅是使滚动文本上端小些,下端大些,类似一个梯形,因此没有必要采用其Rows/Columns默认的值7。为便于调整,最好使我们的网格只有四个点,因此将Mesh Warp对话框中的Rows/Columns值都设置为1。在x 轴上往中间移动左上角和右上角的点,调整手柄(切线),使左上角点的两个手柄分别与Mesh网格左上角的两条边相重合,使右上角点的两个手柄分别与Mesh网格右上角的两条边相重合。注意由于我们的文本文件长度较长,在合成图像窗口中并不能显示Mesh的全部,我们看不到Mesh的四个角,因此需要改变合成图像窗口的大小,拖动合成图像窗口上面的角,使它拉长,并露出Mesh上面的两个角,这样我们才可能进行Mesh调整。还可以采用Effect>Distort>Corner
Pin effect边角扭曲滤镜,使文本层扭曲。读者可以尝试一下使用两种不同的方法,看哪种效果更好。
在这个例子中,最好使用Mesh
Warp网格变形,因为它能够提供更多的控制以方便修改和调整,并且变形后的文本只是在水平方向发生了变化。而Corner Pin滤镜还往往使文本在垂直方向移动并产生不均匀的变化,会使得文本上小下大,显得倾斜过头了。
三、增加其他素材动画
单纯的这个滚动文本只是说明了电影故事的背景,但是电影序幕还需要一些其他的素材作铺垫,例如电影标题。所以我们引入另外两个素材。
将Starwartitle.ai和Intro.ai从项目窗口中拖动到合成图像窗口中,并调整其入点分别为0、5:14,出点为5:29和20:05。
对Starwartitle.ai应用Basic 3D滤镜,调整Basic 3D滤镜参数。设置起点Distance值为—200,并点击时钟标记产生一个关键帧,在13秒处设置Distance为1500。这样将使该标题逐渐从大到小的进入屏幕,最后消逝在无垠的星空中。为什么不直接采用Scale属性,原因在于Scale属性并不能充分的体现运动的纵深感,它是一种二维的运动模拟,而Basic
3d属性提供负的属性值,能够较真实的反映物体在三维空间的运动。
对Intro.ai仅仅使用了Opacity(不透明)属性控制,以得到一种淡入淡出效果。在Timelayout窗口中选择Intro.ai层,按T键展开其Opacity属性,在0:00处设置为0%,并点击Opacity属性左边的时钟标记产生一个关键帧,在0:17处设置为100%,5:06处设置为100%,5:14处设置为0%。 当文本消逝在无限的星空中时, 画面上一颗神秘的行星从下往上出现了。这个效果的制作是比较容易的。现在将素材Earth001.pct项目窗口拖动到合成图像2窗口。改变其入点为21:05,出点为30秒。在21:05处按P键,展开其位置属性,将它拖动到合成图像窗口下方,也可以直接改变其位置坐标,本例中我们设置为160、129,点击其左侧的时钟图标,为它增加一个位置关键帧,在这个时间地球将处于屏幕下方不可见。将时间改变为30:00,将它拖动到合成图像中间,或者改变其位置坐标为160、0,看一下Position属性左边的关键帧选择框,确保已被选中。
现在可以进行渲染了。 综合实例4:制作划过文字的闪光
这个实例将制作一种常见的一道光芒划过文字的效果。我们分为两部分讲述,分别说明划过文字表面与边缘效果如何制作。
(一)划过文字表面的光
1.建立一个合成图像,尺寸为640x480,底色为黑色。
2.在时间布局窗口中,单击鼠标右键,选择New solid,新建一个solid,取名为text。选中该solid层,选择菜单Effect>text>basic text滤镜输入几个文字,文字的颜色设定为金黄色。当然也可以使用在Adobe Photoshop 和Adobe Illustator制作的文字素材。当然无论是PSD格式还是EPS、AI格式,文字都必须有alpha通道。
3.在合成图像窗口中,把text层拖动到屏幕中央。然后选择Edit>dublicate复制该层(如果是使用的外部素材,则可以直接从项目窗口中再次拖动到时间布局窗口)。为了选择下面的text层,按回车键更名为text1。选择上面的text层,按回车键更名为text2。
4.在时间布局窗口,鼠标右键单击选择New solid,取名为GlowBar,颜色设定为淡紫色,我们将用该层来模拟光线。这个层应该比较细长,所以该solid的尺寸这里设定为70x400。如果要限制光线在某个范围移动,那么一种比较简单的方法是使用matte,对于本例我们将用text2层作为限制光线范围的层,它必须位于GlowBar层的上方。因此现在时间布局窗口中调整层的位置,GlowBar层应该位于text1层的上方,text2层的下方。点击时间布局窗口下方的Switchs/Modes切换按钮中的Modes,展开混色模式选项,选择GlowBar层 ,在其,Trkmat下拉菜单菜单中 alpha
matte “text 2” ,一旦选择了alpha
matte “text 2”, text2层将自动隐藏。为了使光芒颜色比较明亮,在Mode下拉菜单中选择Add混色模式。
5.在时间布局窗口中双击GlowBar层,打开层窗口。将蒙板的左右手柄分别向着中心方向拖动大约20像素,这样将缩小“光线”的宽度,但是不需要调整蒙蔽板的上下手柄。关闭该层窗口。
6.回到时间布局窗口,选择GlowBar 层,点击左边的三角图标展开属性,选择Mask>mask
feather属性,也可以直接按键盘上的F键展开feather 属性,设置feather 值为(30,0),这样做的目的是使光线边缘柔和一些。
7.按R键展开该层的rotate(旋转)属性,在下划线上输入19度,这样将使“光线”倾斜一些。
8.调整当前时间为0:00:00,按P键展开GlowBar 层的位置属性,在合成图像窗口中将GlowBar 长条拖动到文字的左边。
9.将当前时间调整到最后一帧,在合成图像窗口中将GlowBar长条拖动到文字的右边。
10、为了增强文字的立体感,在时间布局窗口中选择text1层,为文字增加Bevel alpha和Drop Shadow滤镜。
现在整个效果就基本完成了。只有你建立的“光线”足够长,那么光芒的顶端和低端就不会出现在最后的效果里。光芒将从左边划过文字表面。
(二)划过文字边缘的光芒
现在我们想使光芒划过文字边缘,这种效果的制作步骤稍有不同。
1.建立一个合成图像,尺寸为640x480,底色为黑色。
2.在合成图像窗口中,把text层拖动到屏幕中央。然后选择Edit>dublicate复制该层(如果是使用的外部素材,则可以直接从项目窗口中再次拖动到时间布局窗口)。选择下面的text层,按回车键更名为text1。选择上面的text层,按回车键更名为text2。
3. 在合成图像窗口中将两个文字层都调整到屏幕中央位置。进一步通过鼠标拖动调整,使text2层比下面的text1层大约往左上方偏移5个像素,这样的目的是模拟文字的边缘。
4.新建一个solid,颜色设置为灰色。大小为70X400。取名为GlowBar 。我们如何限制光线移动在文字边缘部分,实际上如果只能看到光线在文字边缘部分移动,那么这个效果也就实现了。因此应该使用text 2层作为GlowBar层的matte。现在在时间布局窗口中调整各层的位置,确保GlowBar层位于最下方,text 2层在其上方,text 1层位于最上方。点击时间布局窗口下方的Switchs/Modes切换按钮,展开混色模式选项,选择GlowBar层 ,在其Mode下拉菜单中选择Add,Trkmat下拉菜单菜单中 alpha matte "text
2" ,一旦选择了alpha
matte "text 2", text2层将自动隐藏。
5.选择GlowBar层,双击GlowBar 层,在该层的层窗口中往中央调整蒙板的左右手柄大约20像素。
6.回到时间布局窗口,选择GlowBar 层,按键盘上的F键展开mask>mask feather 属性,设置feather 值为(30,0)。
7.按R键展开该层的Rotate(旋转)属性,在下划线上输入19度,这样将使“光线”倾斜一些。
8.调整当前时间为0:0:00,按P键展开GlowBar 层的位置属性,在合成图像窗口中将GlowBar 长条拖动到文字的左边。
9.将当前时间调整到最后一帧,在合成图像窗口中将GlowBar长条拖动到文字的右边。
在本例中,虽然“光线”在整个text 2层的alpha通道(文字)范围内移动,但是由于其大部分被text 1层的文字所遮盖,因此我们所看到的实际就是光芒划过文字边缘的效果。
Affter
effects是一个功能强大的软件,欢迎大家交流软件的使用心得。
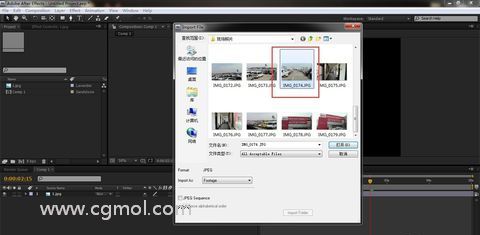 AE如何合成图片
AE如何合成图片![[视频]AE教你瞬间移动](http://img.cgmol.com/noimg.jpg) [视频]AE教你瞬间移动
[视频]AE教你瞬间移动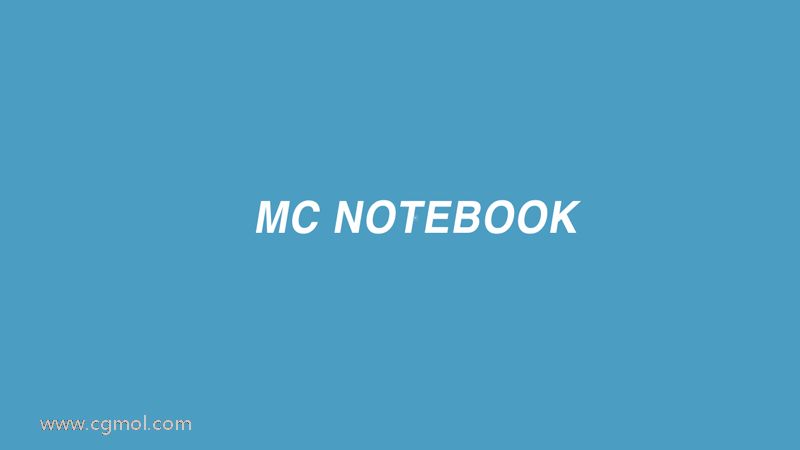 AE制作放射效果的MG动画
AE制作放射效果的MG动画 AE怎么创建新的预合成的图文教程
AE怎么创建新的预合成的图文教程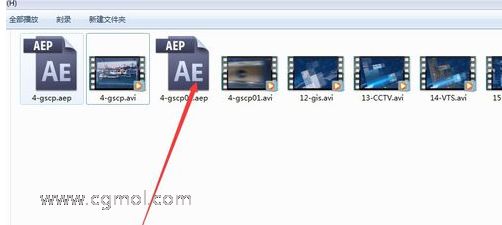 AE如何提取视频中的音乐
AE如何提取视频中的音乐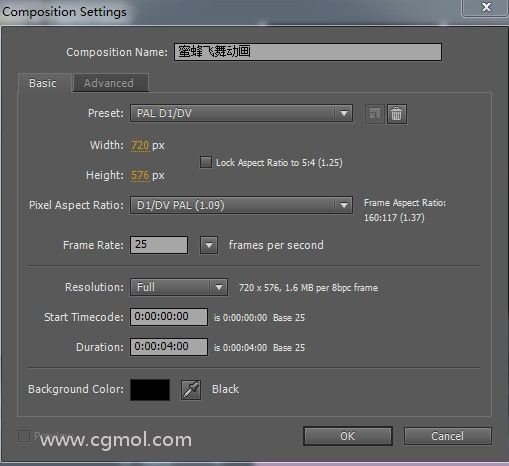 AE制作蜜蜂飞舞动画
AE制作蜜蜂飞舞动画