AE怎么制作科技感十足的弯曲线条
辅助软件:AE
2022-11-07 10:06
老样子,先看效果:

1、新建合成,大小怎么喜欢怎么调整

2、使用椭圆工具画一个椭圆,然后给他一个渐变描边,颜色按自己的喜好来,为了方便,我这里给他命名为“扭曲”

3、接下来找到“效果”-“模拟”-“CC Scatterize”(如图),然后将其添加到“扭曲”上

4、接下了就添加关键帧了,分别给“Right Twist”和“left Twist”添加,第“0”秒处关键帧如图

5、第“4”秒关键帧参数如图

6、添加完后大体就完成了

7、接下来就给“扭曲”图层在添加一个“发光”

8、发光参数如下,也可以根据自己的实际情况调整

9、添加完发光效果后再复制一个图层,然后调整大小,再给他命名为“粒子”

10、后给“粒子”图层去掉描边,给他添加一个渐变填充,颜色按自己的喜好

11、然后调整“粒子”图层“Scatter”的参数以及其他地方的参数


12、调整好后效果如下,接下来再复制一个“扭曲”图层

13、然后调整“扭曲2”的发光参数

14、接下来选中三个图层,、,按“ctrl+shift+c”新建一个预合成

15、接下来就是背景了,新建一个纯色层,给他添加一个“四色渐变”,颜色可以按照自己的喜好

16、然后再给背景添加一个“CC Star Burst”

17、最终效果如下

阅读全文 ⇣
- 上一篇:AE怎么给视频设置入点和出点
- 下一篇:ae怎么制作满天星空效果
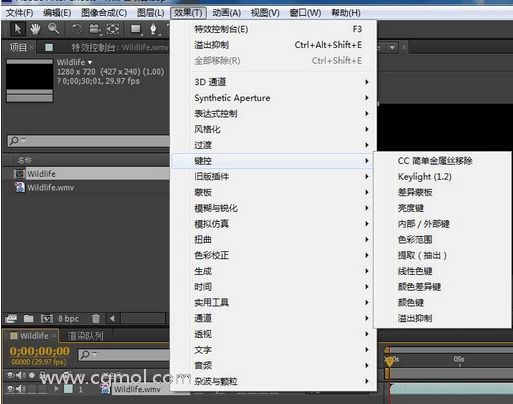 AE软件中抠图的三种方法
AE软件中抠图的三种方法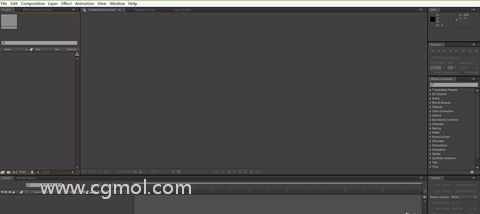 AE如何抠图更换背景
AE如何抠图更换背景 AE如何利用Trapcode Particular制作绚丽的光束效果
AE如何利用Trapcode Particular制作绚丽的光束效果 轨道蒙版,AE高手教程
轨道蒙版,AE高手教程 画面闪烁故障效果用AE怎么制作的方法
画面闪烁故障效果用AE怎么制作的方法 AE怎么制作描边书法效果
AE怎么制作描边书法效果