ZBrushCore是一款性价比很高的数字雕刻软件,不同于ZBrush繁杂的界面和复杂的操纵,它降低了创作的要求,只要很简单的操作就能制作出精美的3D模型。受到不少小伙伴的好评反馈,对于新手朋友来说想使用ZBrushCore就要先将其安装在您的计算机,那么如何安装ZBrushCore呢,一起来看看吧!
本文档中所显示的屏幕截图为Windows版本,然而与MacOS平台的安装程序具有完全相同的界面和选项。
请注意,安装和激活ZBrushCore时,您将被登录到计算机下的管理员帐户。激活之后,该计算机的任何用户都可以运行ZBrush。
注意事项:
屏幕截图使用安装应用程序的英语版本。如果您使用其他语言,那么这里显示的屏幕将会不同,但步骤完全相同。
第一、启动安装程序和选择语言
在Windows中,双击已下载的BrushCore安装程序来启动软件。此时安装程序可能需要一小段时间来解压到内存中,并继续到下一个屏幕。请耐心等待。
在Windows操作系统您会看到一个UAC(用户帐户控制)警告。点击“确认”以继续。
安装程序的第一步骤将询问您在安装过程中要使用的语言。单击下拉菜单并选择您要使用的语言,然后单击“OK”以启动安装流程。
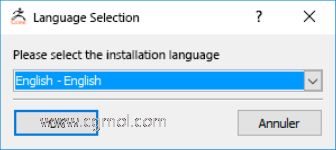
注释:单击“OK”后,如果要更改语言选择,唯一方法是退出安装程序并重新启动它。
第二、欢迎屏幕
欢迎屏幕只是信息性内容。按“下一页”按钮(A)以继续。
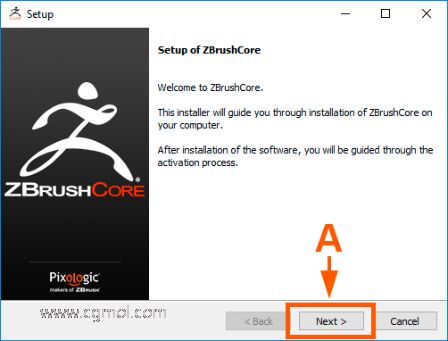
第三、 许可证协议
请阅读ZBrushCore《最终用户许可证协议》。安装ZBrushCore即表示您同意这些规则和条件。
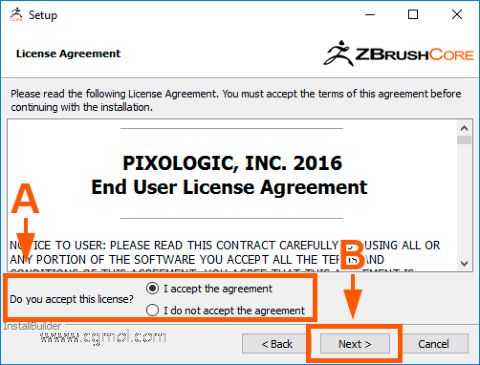
如果您同意,请点击“我接受协议”单选按钮(A),然后按“下一页”按钮(B)。
如果您不同意,安装将被取消。换句话说,安装和运行ZBrushCore即构成由《最终用户许可证协议》所规定的条款和条件的法律协议。
第四、选择安装路径
安装程序指定将要安装ZBrushCore的默认路径。在Windows中,ZBrushCore将安装在C:\Program Files\Pixologic的文件夹。在Mac OS X中,它将被安装到应用程序。如果您满意该默认位置,只需单击“安装”按钮(B)。

第五、安装正在进行中
正在执行安装程序。请注意,安装过程可能需要几分钟的时间。一旦安装完成后,安装程序会自动转到下一个屏幕。
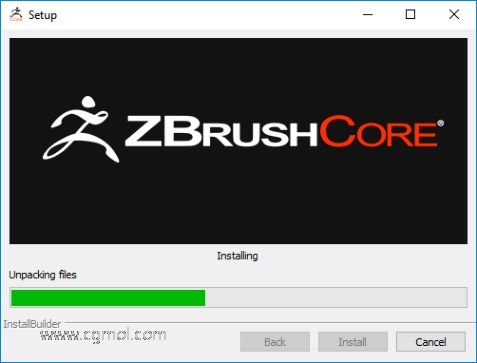
第六、许可证验证
当安装程序完成复制其本身文件、创建卸载程序和其他任务后,将会显示告知您关于ZBrushCore许可证状态的页面。
? 如果您首次在这台计算机上安装ZBrushCore,应该会显示您没有已安装的许可证信息。一旦确定要安装新的许可证,请按“安装”按钮(A)。
? 如果您之前已在此计算机上安装过ZBrushCore并且未曾停用它,而现在要重新安装,页面应该会通知您此许可证已激活过。在这种情况下,该按钮将显示“下一页”并将跳到安装程序的最后一页。
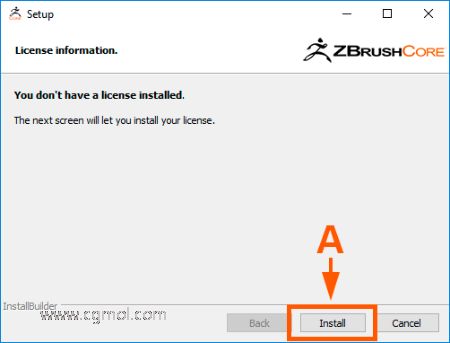
第七、许可证证安装
如果您尚未拥有已安装过的许可证,安装程序会要求您选择一个许可证文件。此文件需要按上述“创建许可证文件”章节中说明进行在线生成。
点击浏览文件图标(A)并选择您的许可证文件(将具有.zlic扩展名)。一旦选取后,单击“激活”按钮(B)来启动激活流程。
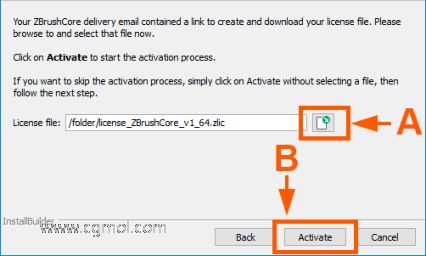
第八、许可证验证和激活结果
如下图所示的弹出式窗口,并显示激活的进度:
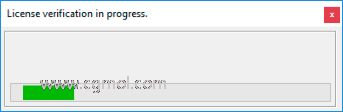
几秒钟后,安装程序应更新以显示激活的结果。
如果出现有效的互联网连接,则代表激活成功。然后,您可以单击“下一页”按钮(A)以继续最后一页。
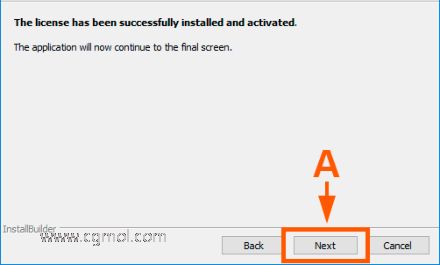
第九、许可证激活错误或离线激活
如果激活不成功,请仔细阅读该错误消息(A)。在大多数情况下,激活失败原因如下:
没有互联网连接或连接错误。为解决此问题,建议您将计算机暂时连接到互联网。如果无法做到,单击“跳过激活”按钮。您首次启动ZBrushCore时,将提供您离线激活选项。
无效的许可证文件。请确保您所选择的文件名称末尾具有.zlic扩展名。也可能您需要删除当前的.zlic文件并重新生成新文件。
单击“重试”按钮(B)以返回到前一页,并再次选择许可证文件或单击“跳过激活”按钮,(C) 以便在稍后阶段进行激活。如果您跳过激活步骤,在首次运行ZBrushCore时将要求您进行激活。在这种情况下,您将需要按照以下“从ZBrushCore激活”章节的说明。
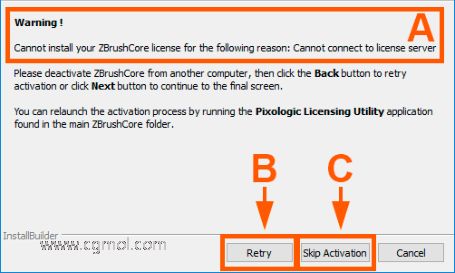
第十、最后一页
安装程序现在将显示其最后一页的选项,让您选择安装程序关闭时想要运行的功能。许可证状确认态(A),让您了解激活是否成功。
您可以打开ZBrushCore文件夹,其中包括学习ZBrushCore非常有用的信息,包括:
提供多种语言的启动指南。
热键和操作列表指南。
当然,您可以立即启动ZBrushCore(B)。
使用复选框以选择您要打开的项目,然后单击“完成”按钮(C)。安装程序将关闭,而您所选择的项目将打开。
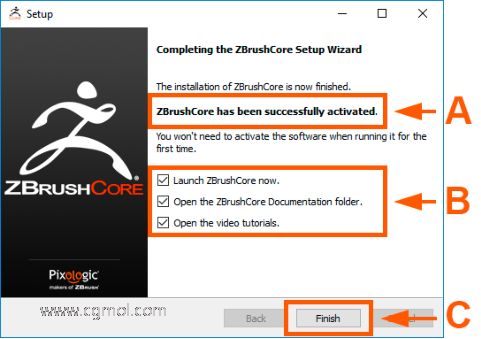
现在,ZBrushCore完成安装,可以尽情的发挥灵感在ZBrush中创作了
- 上一篇:ZBrush曲线功能详解
- 下一篇:ZBrush-Tool面板介绍
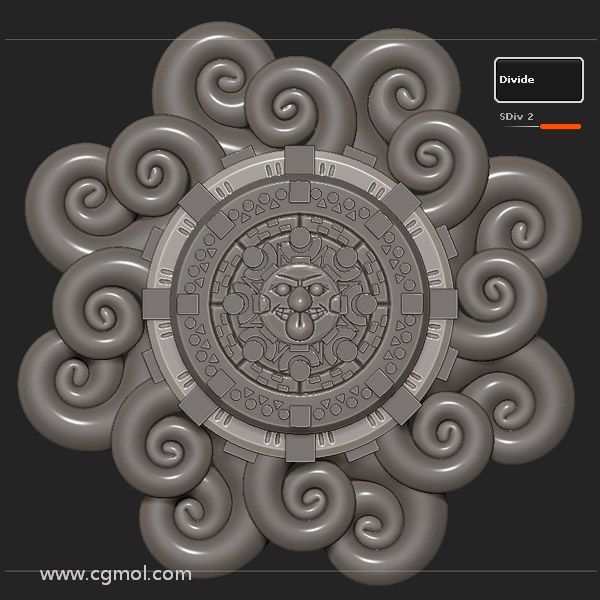 Zbrush雕刻精细古墓怪异花(四)
Zbrush雕刻精细古墓怪异花(四)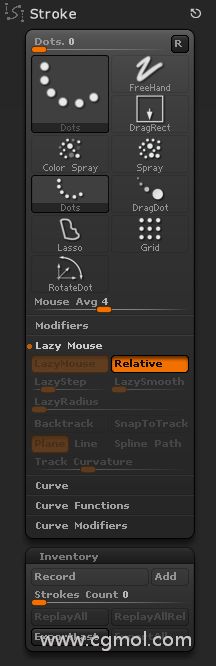 ZBrush软件之画笔笔触组合介绍
ZBrush软件之画笔笔触组合介绍 blender和Zbrush打造牛角巨兽头部的方法
blender和Zbrush打造牛角巨兽头部的方法 ZBrush、3ds Max如何美化个人肖像以及肖像里的毛发(下)
ZBrush、3ds Max如何美化个人肖像以及肖像里的毛发(下) ZBrush-DynaMesh的布尔运算技巧
ZBrush-DynaMesh的布尔运算技巧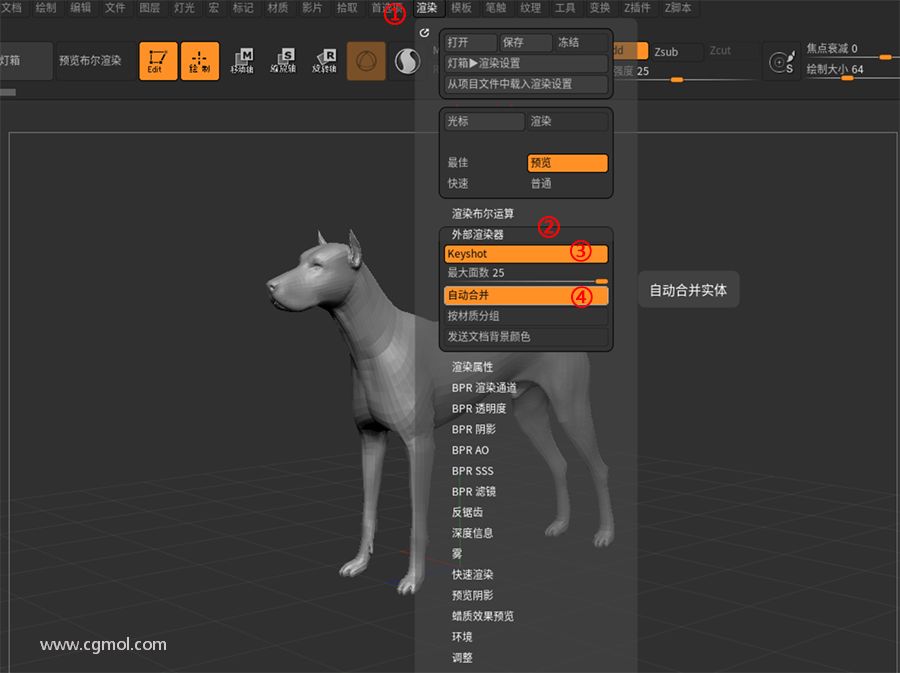 zbrush如何使用keyshot渲染作品
zbrush如何使用keyshot渲染作品 论ZBrush雕刻重点之外形
论ZBrush雕刻重点之外形 ZBrush中如何将雕刻的纹理转换为灰度Alpha并保存下来
ZBrush中如何将雕刻的纹理转换为灰度Alpha并保存下来