第26步
再次添加Turbosmooth修改器并将迭代次数设置为2。
 点击放大
点击放大
第27步
创建一个新Box,将其转换为可编辑多边形并向外挤出四个边多边形。然后如图所示缩小两侧(不改变高度。)
 点击放大
点击放大
第28步
现在使用以下设置连接:段2,夹点90。添加新的Edge Loops如图所示,以便在添加Turbosmooth时获得漂亮的角落。
 点击放大
点击放大
第29步
添加Turbosmooth,迭代次数设置为2,然后如图所示放置Box。
 点击放大
点击放大
第30步
创建另一个18面的新气缸。将其转换为可编辑多边形,选择顶部和底部多边形,然后插入它们。
 点击放大
点击放大
第31步
再次使用较低值插入顶部多边形,然后再使用较高值再次插入一次。
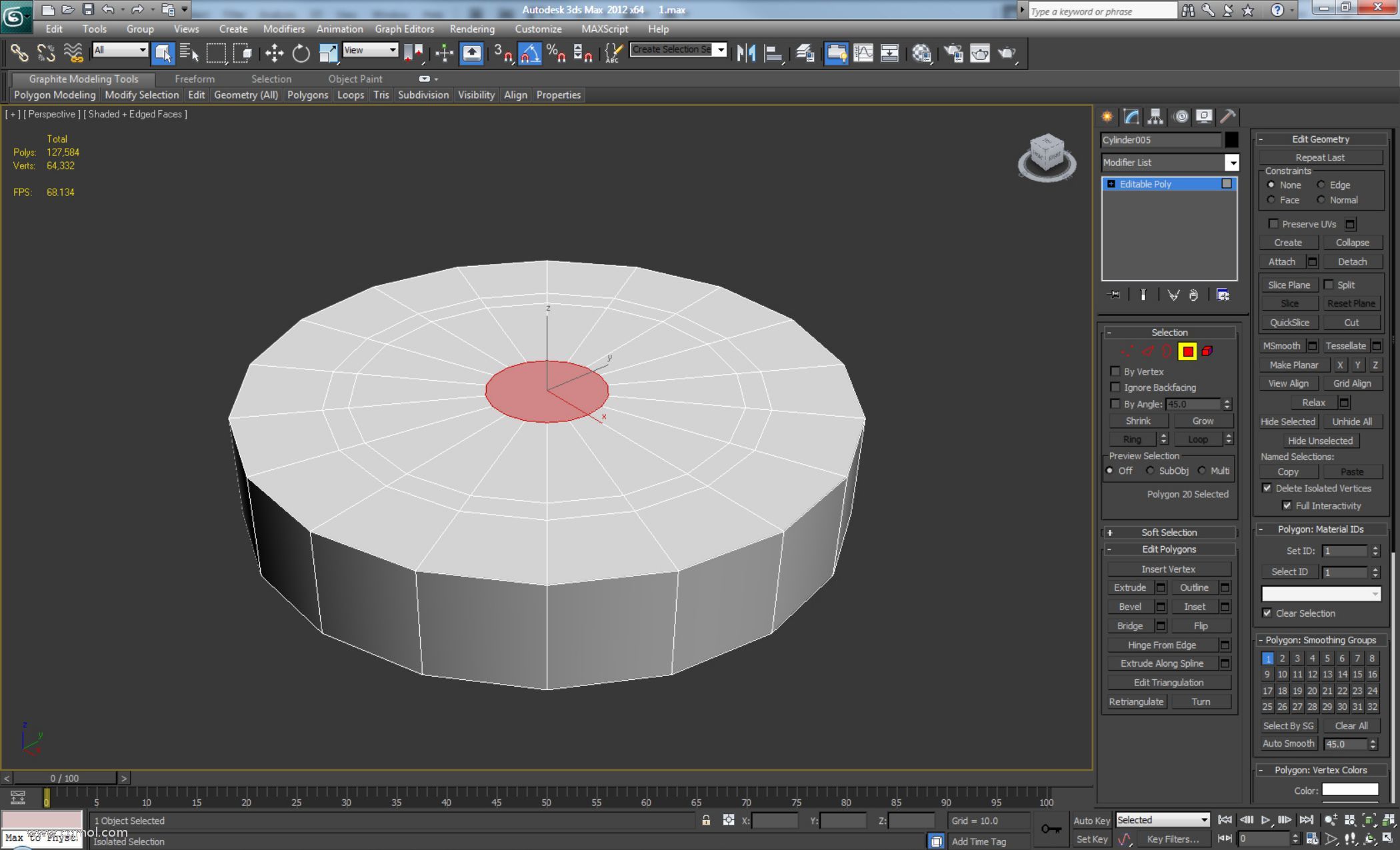 点击放大
点击放大
第32步
选择并拉伸多边形,如下图所示。
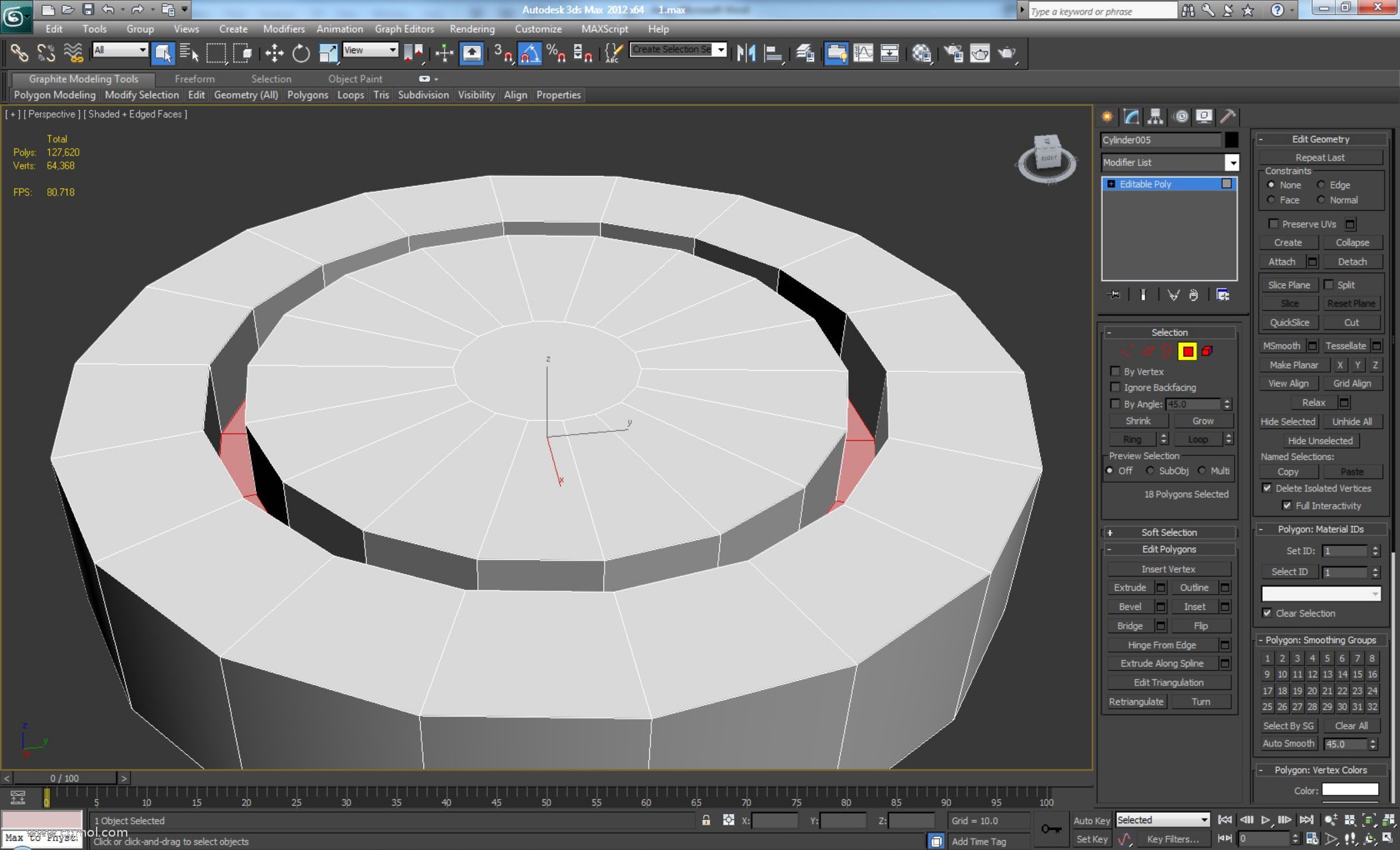 点击放大
点击放大
第33步
选择底部多边形,向下拉伸它然后将其删除(因为我们不会在最终模型中看到它。)
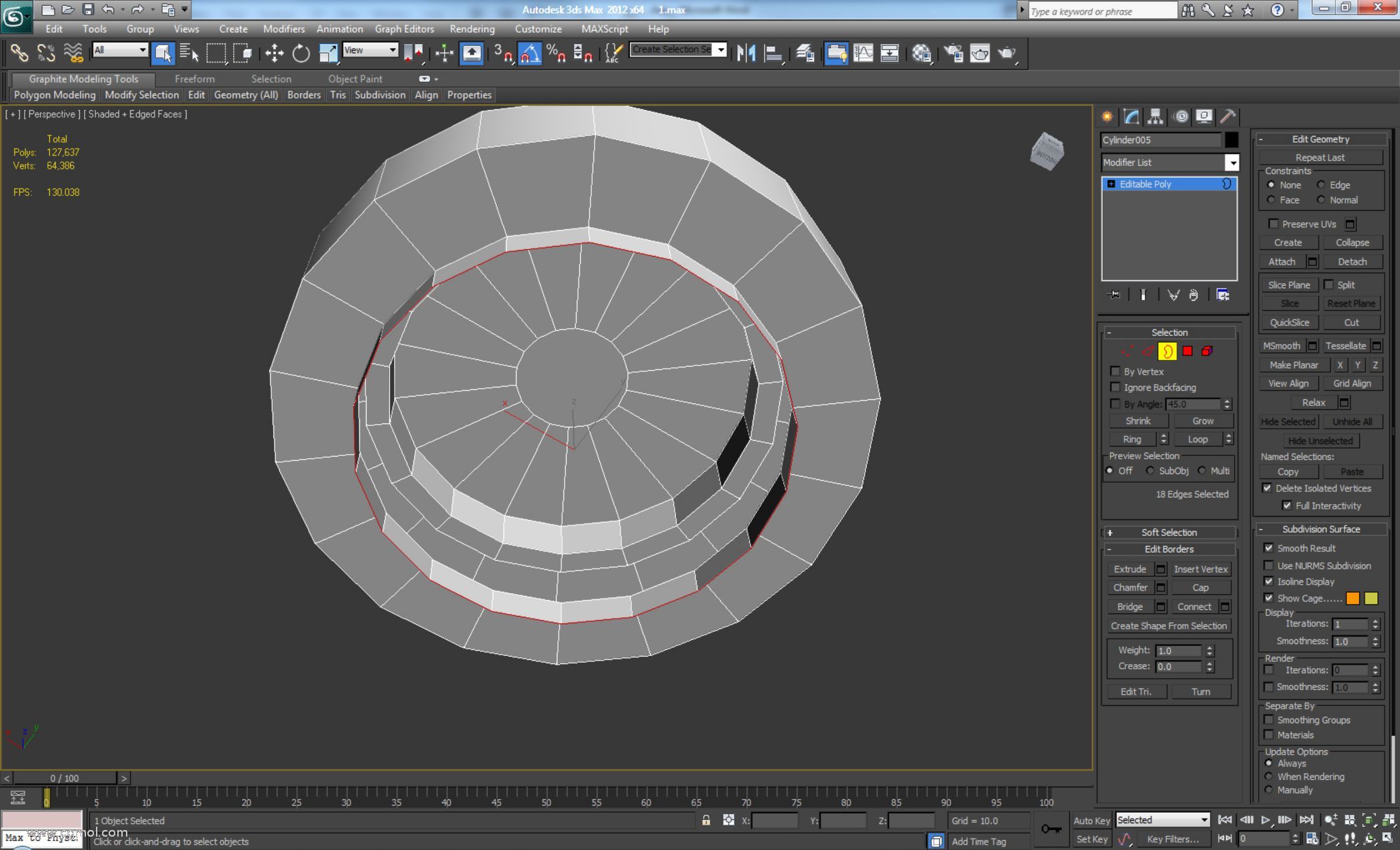 点击放大
点击放大
第34步
我们将使用具有较低值的Chamfer并将Connect Edge Segments设置为2,以便在平滑元素时获得良好的形状。
 点击放大
点击放大
第35步
添加Turbosmooth,迭代次数设置为2并创建一个新Box。将该框转换为可编辑多边形并添加一个新循环,如图所示。
 点击放大
点击放大
第36步
将前多边形向下缩放一点,并在每侧添加2个新的边循环 - Segments设置为2,Pinch 80。
 点击放大
点击放大
第37步
添加Turbosmooth修改器 - 迭代2。然后转到“ 层次”面板>“调整轴”>“仅影响轴”并复制柱面的X,Y,Z值并将其粘贴到框元素上。接下来转到Tools菜单并选择Array ...
在Array对话框中,转到Rotate Totals并单击“Rotate”旁边的>图标,然后在Axis度框中键入360。在Array Dimensions> Count下,在1D字段中键入9,然后单击OK。然后选择元素并将它们分组(组菜单>组。)最后旋转元素并将它们放在正确的位置,如图所示。
 点击放大
点击放大
第38步
制作三个车轮副本并如图所示放置它们。按比例放大每个结果,结果如下所示。
 点击放大
点击放大
第39步
删除顶轮的顶部多边形。使用Shift +拖动和Shift + Scale,插入并拉伸边以创建如下所示的形状。
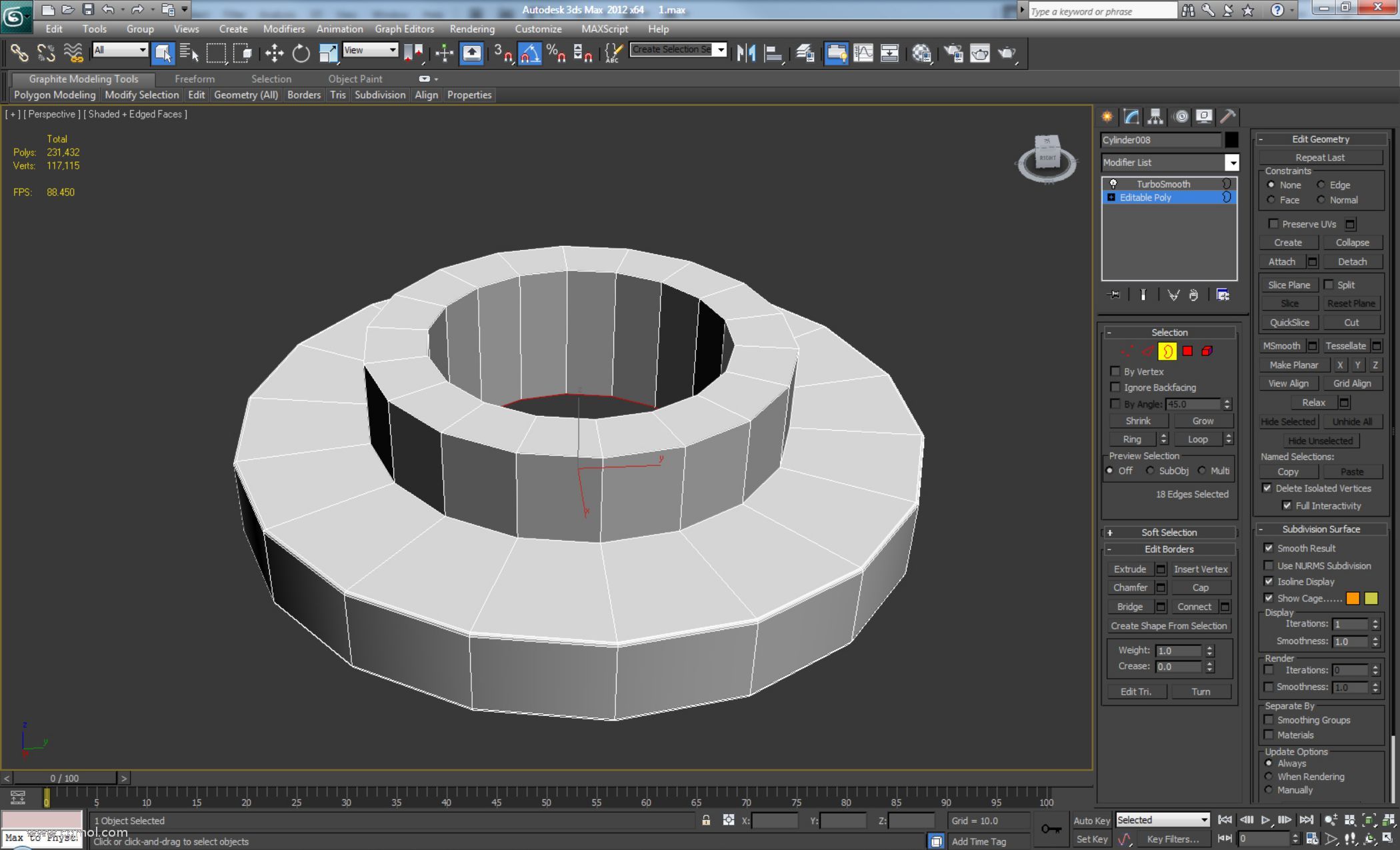 点击放大
点击放大
第40步
在边缘添加倒角,然后添加Turbosmooth修改器 - 迭代次数设置为2。
 点击放大
点击放大
第41步
制作一个新的Sphere,有60个段,直径与车轮上的孔大小相匹配。
 点击放大
点击放大
步骤42
创建一个具有18个边的新圆柱体,将其转换为可编辑多边形并插入前后多边形。
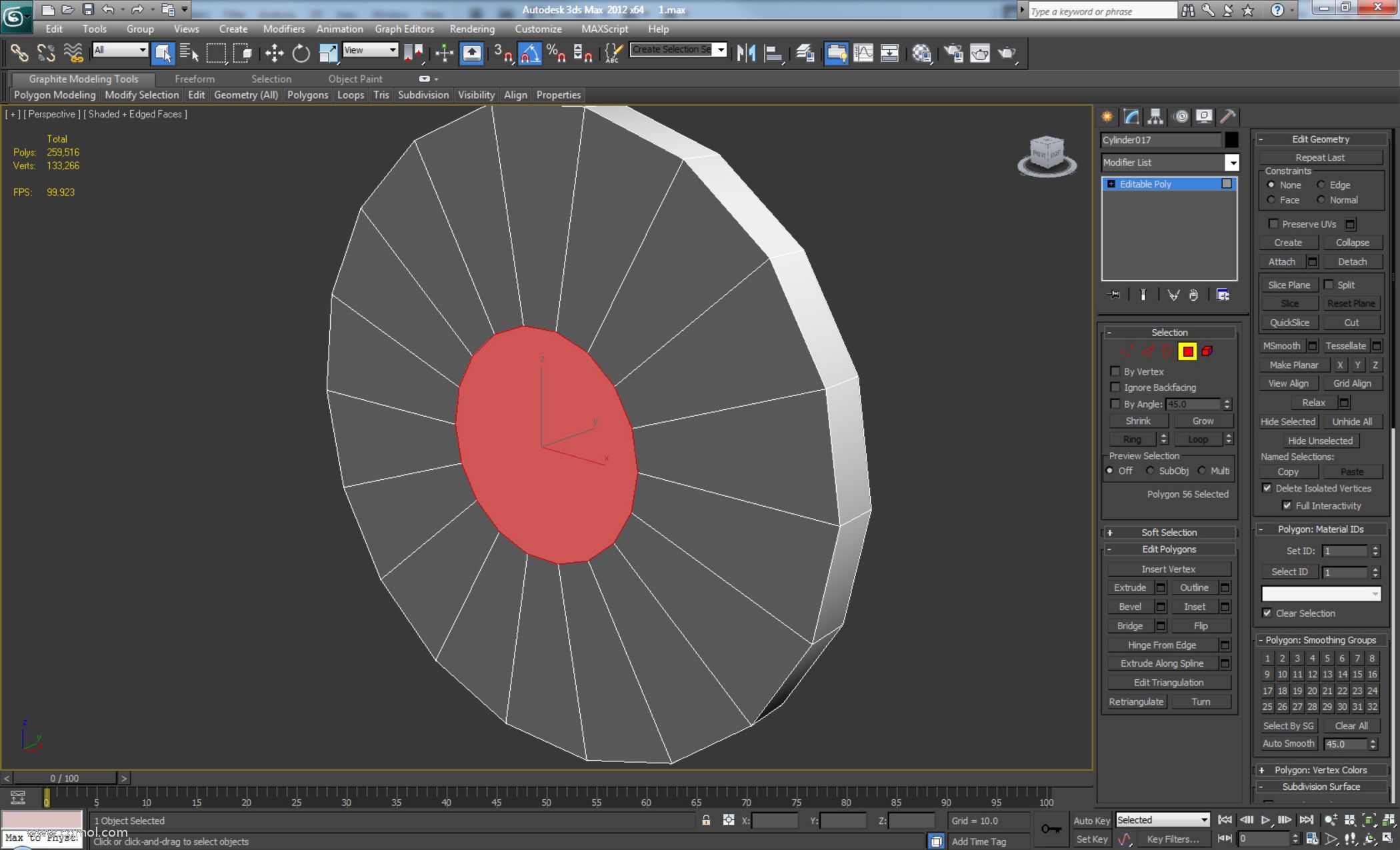 点击放大
点击放大
第43步
删除正面和背面的中心多边形,以及大多数其他多边形。所以我们只剩下图片中显示的多边形。同时调整顶点以匹配显示的形状。
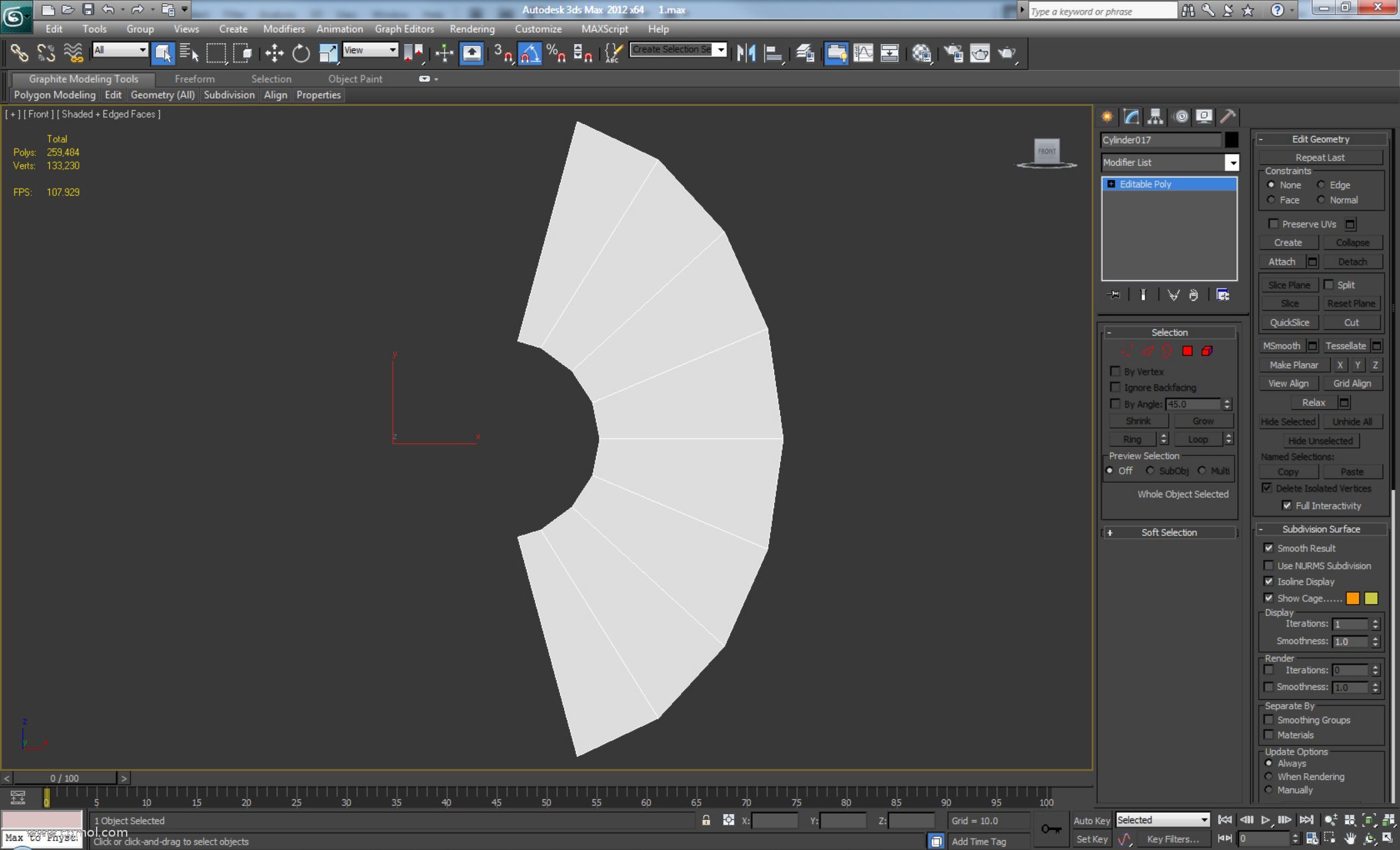 点击放大
点击放大
步骤44
如图所示,再添加三个边循环。
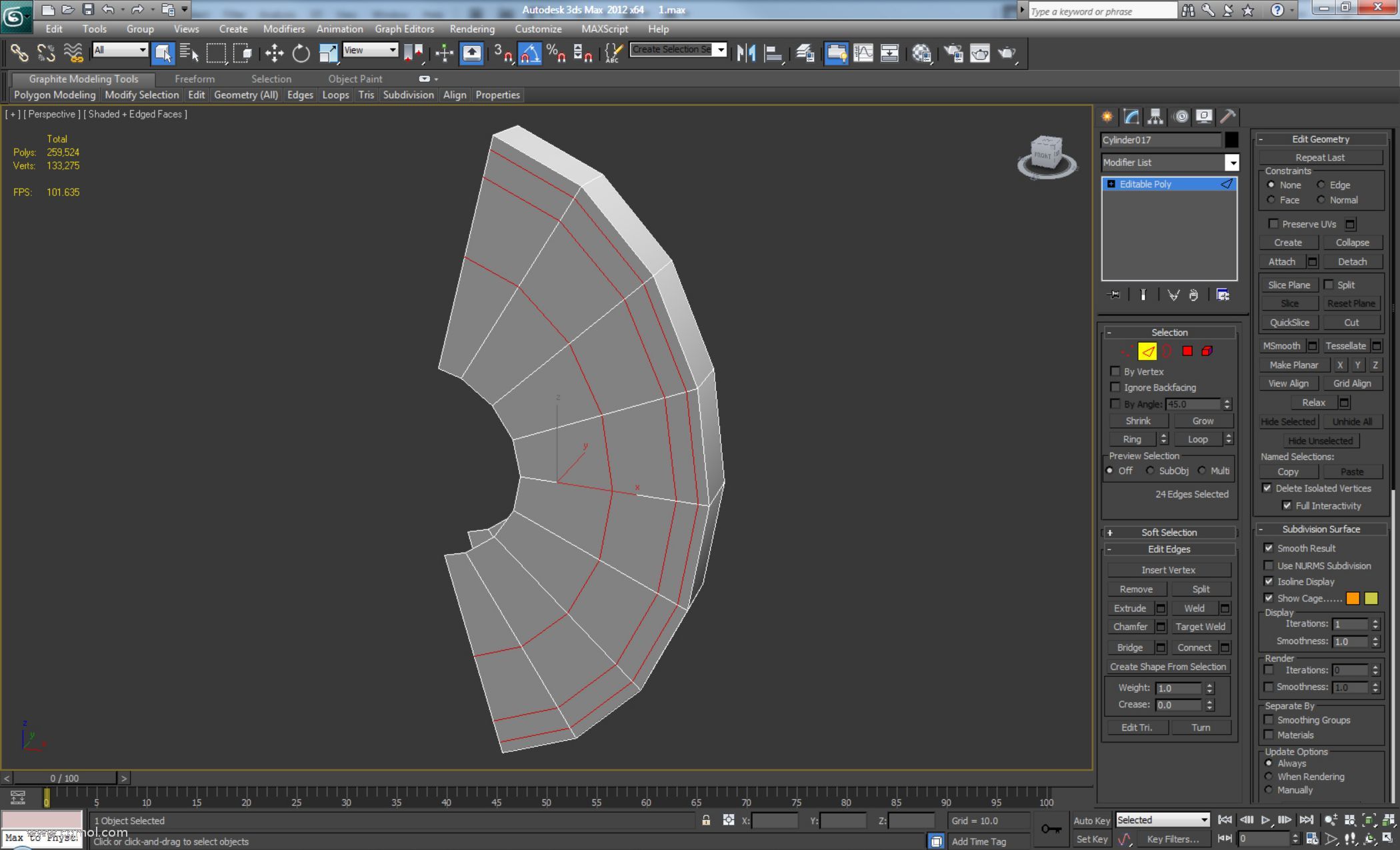 点击放大
点击放大
第45步
再次调整顶点,然后使用shift + drag在中间创建多边形。然后再次调整顶点,以便获得与所示内容类似的形状。
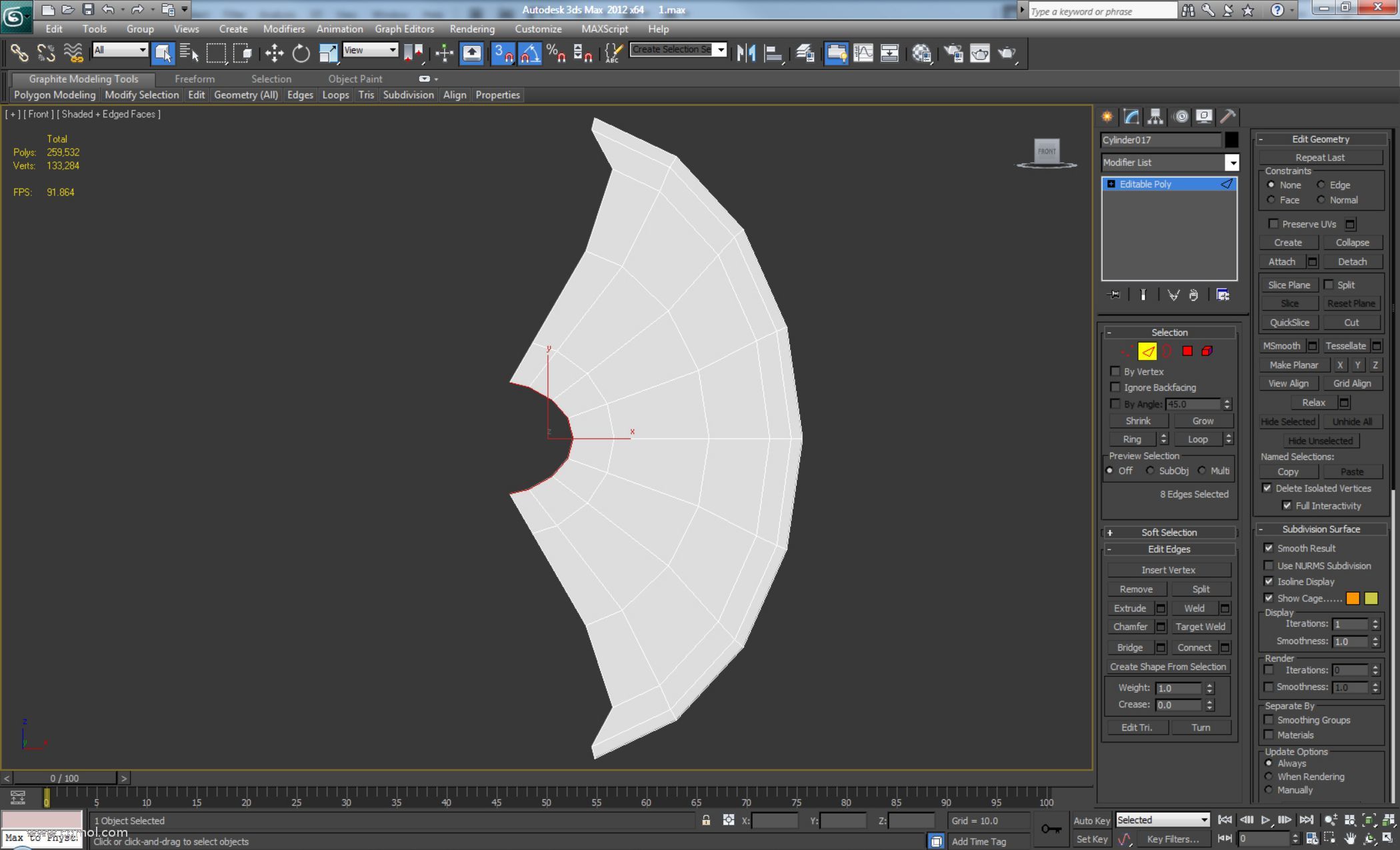 点击放大
点击放大
第46步
再次使用Shift +拖动再添加两个段,如图所示。
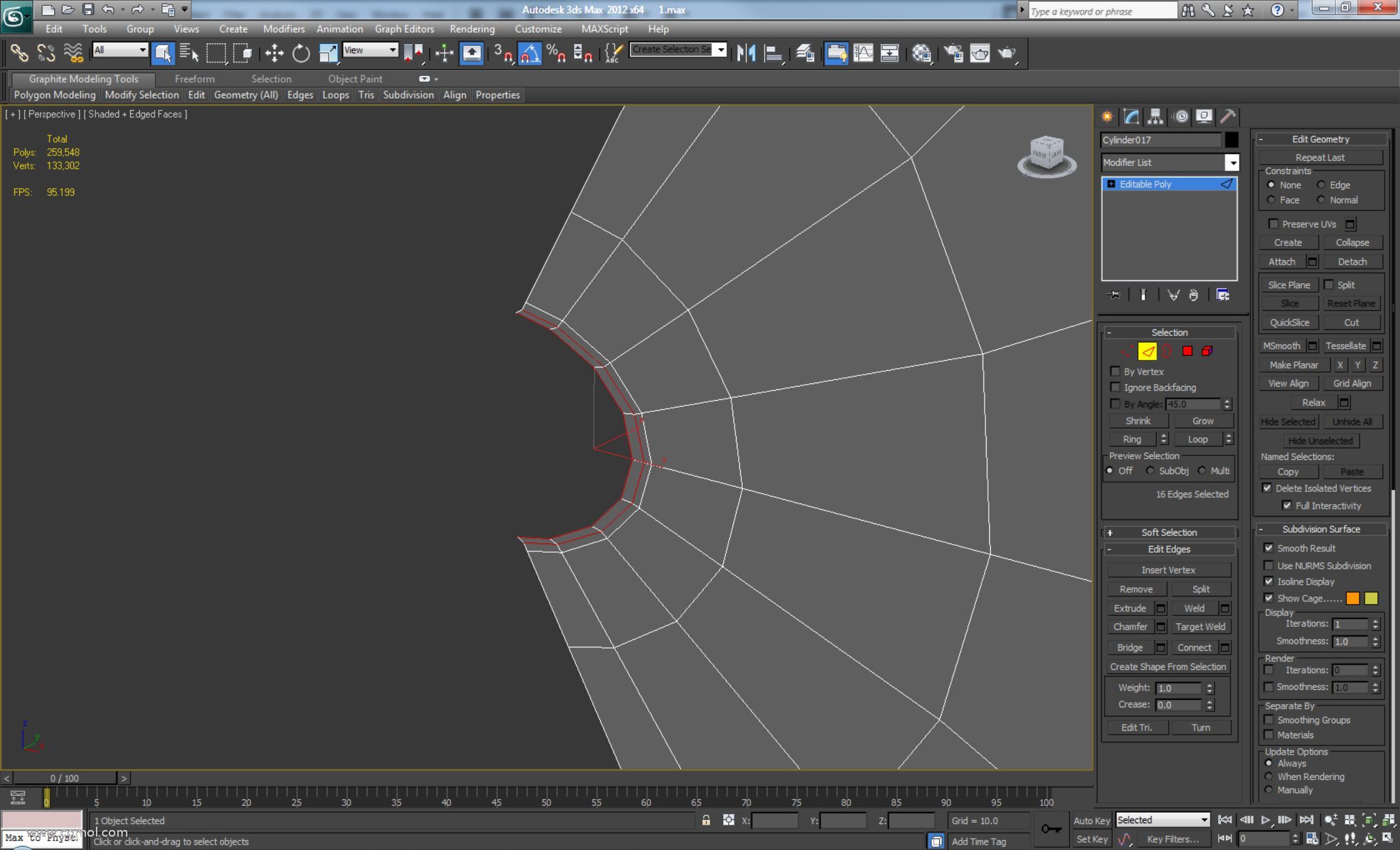 点击放大
点击放大
第47步
在中心添加一个段并继续调整顶点,直到得到此结果。
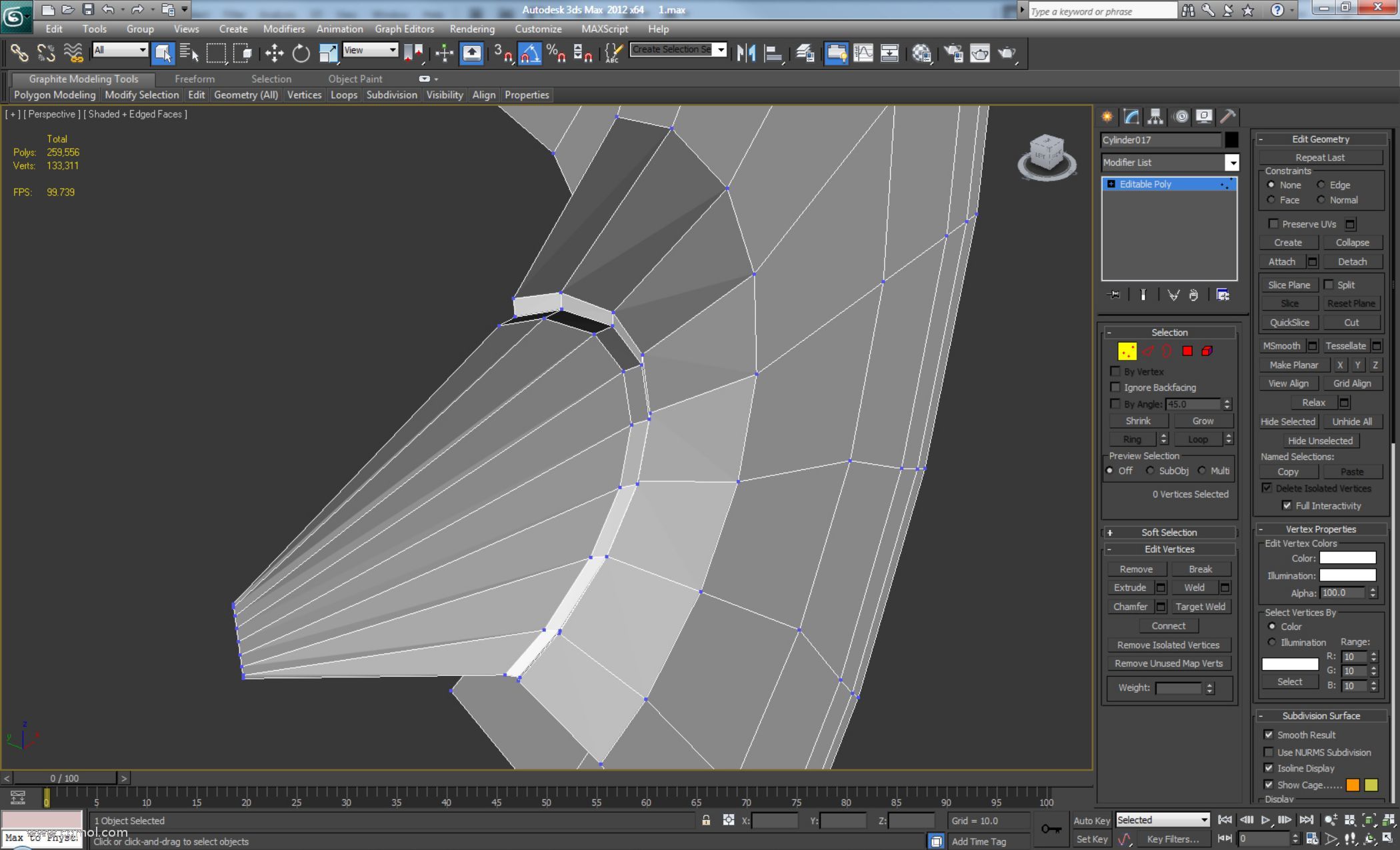 点击放大
点击放大
步骤48
由于缺乏细节,删除整个背面。选择前多边形并使用“倒角”工具在所选多边形上创建下面显示的详细信息。应调整外边缘以在刀片上获得类似边缘的形状。
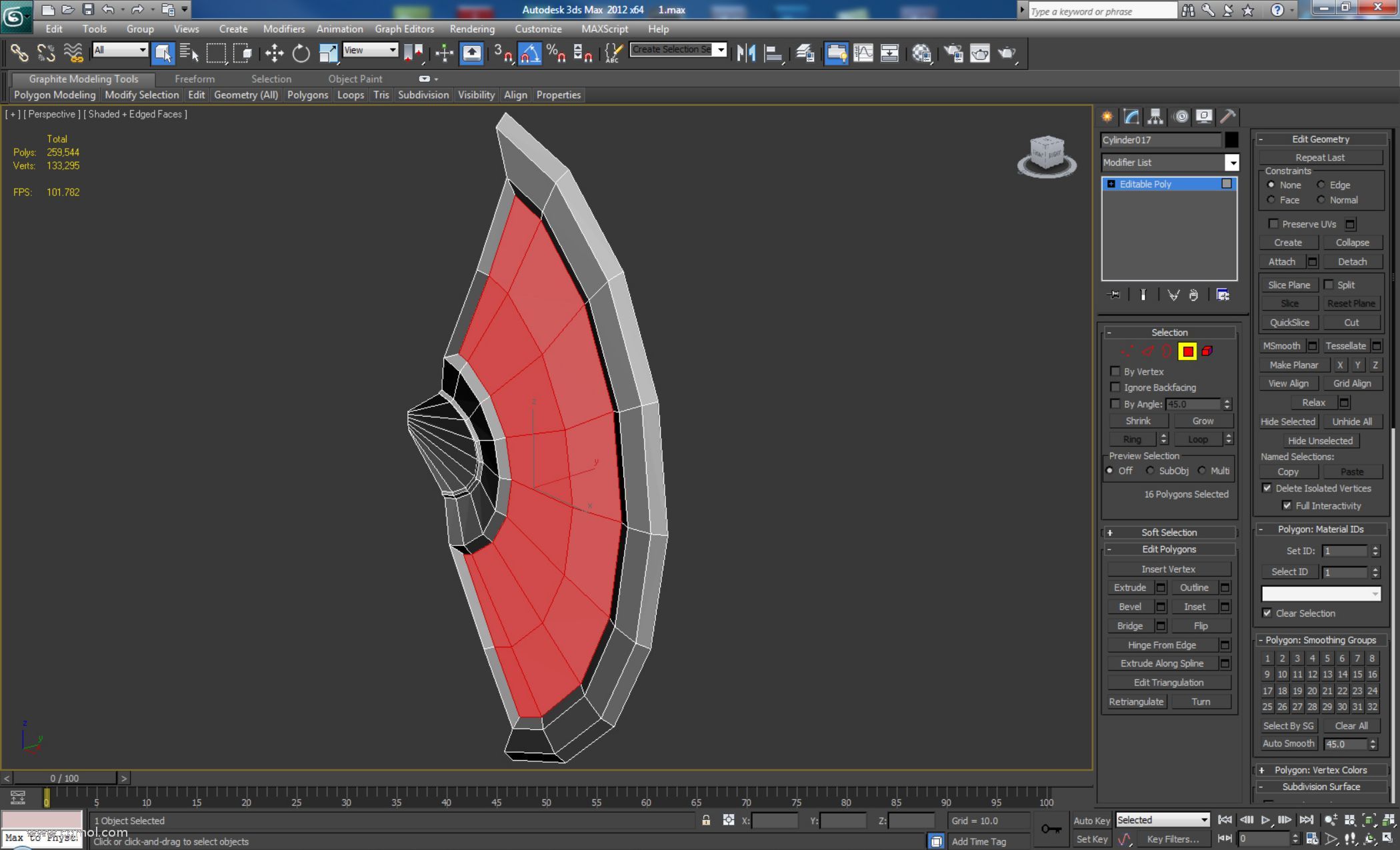 点击放大
点击放大
第49步
选择边框边缘并使用shift + drag将其移动到背面,以便创建靠近前边缘的边缘。再次按Shift +拖动,然后选择 - 在“编辑几何体”卷展栏下“制作平面”以拉直后边缘。
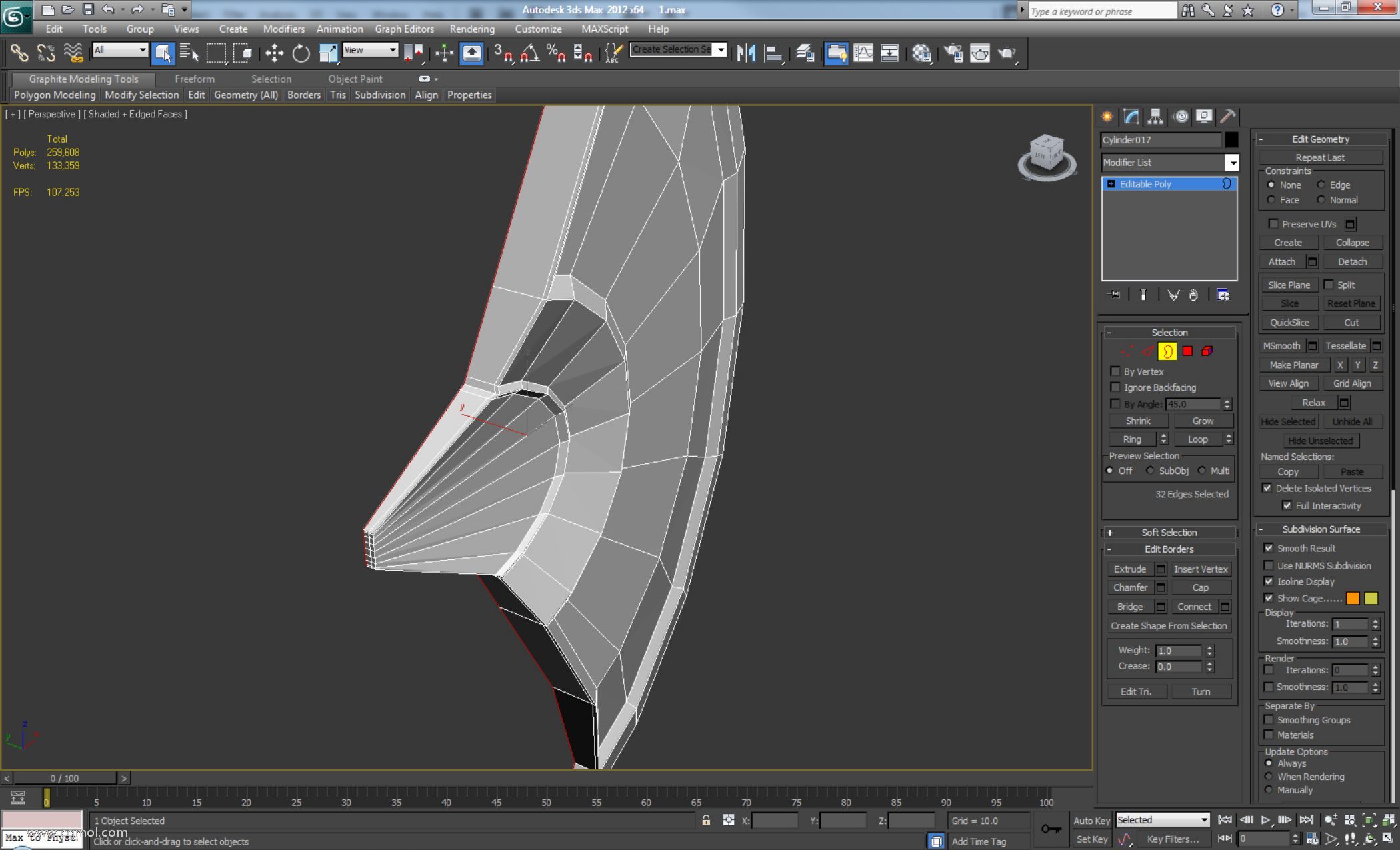 点击放大
点击放大
第50步
使用“连接”添加新的边循环,将“分段”设置为2,将“缩放”设置为80(在下图中显示的位置)。
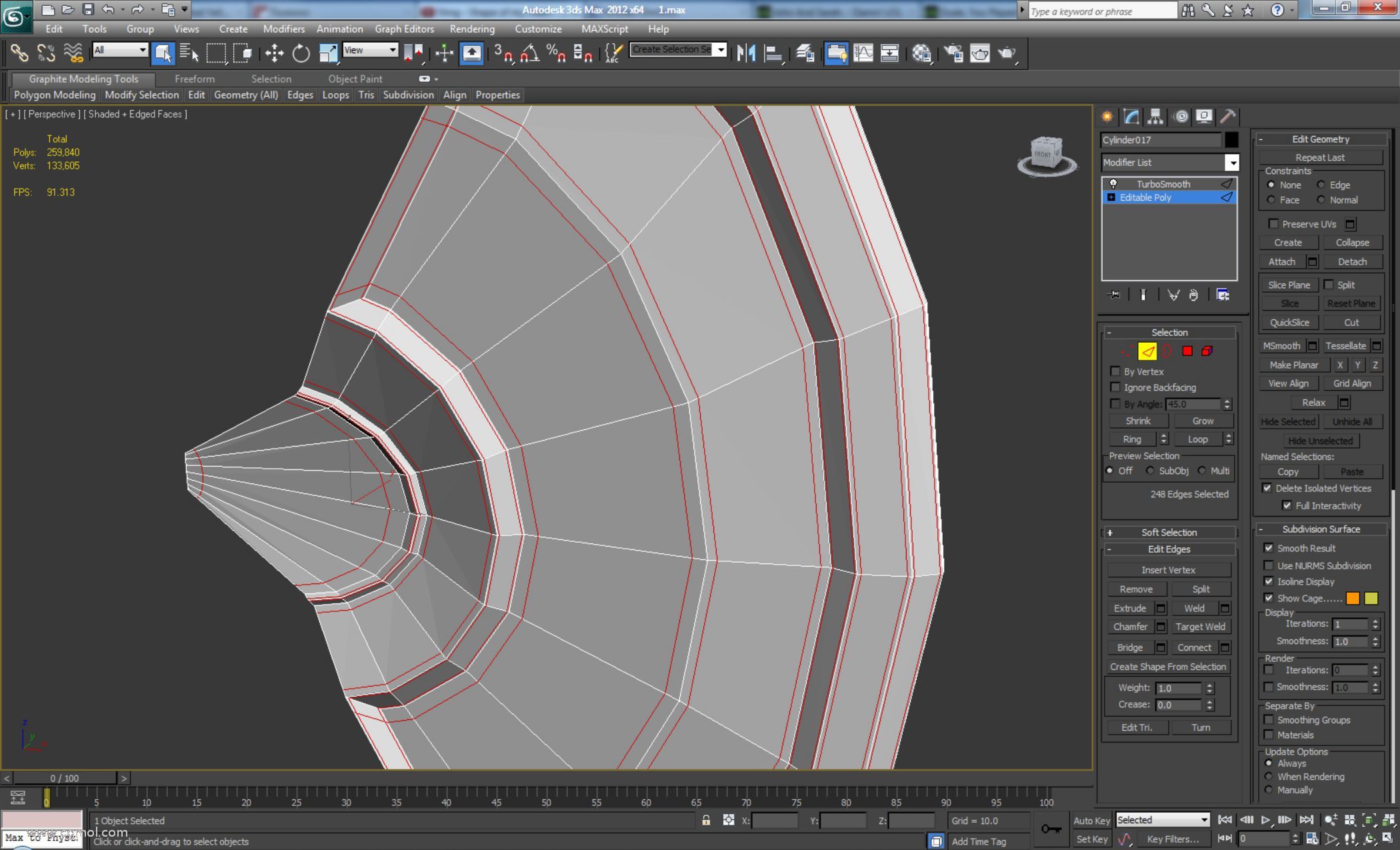 点击放大
点击放大
步骤51
然后使用Connect,Segments设置为1并将Slide设置为80,并将-80设置为底部,添加如下所示的添加边循环。
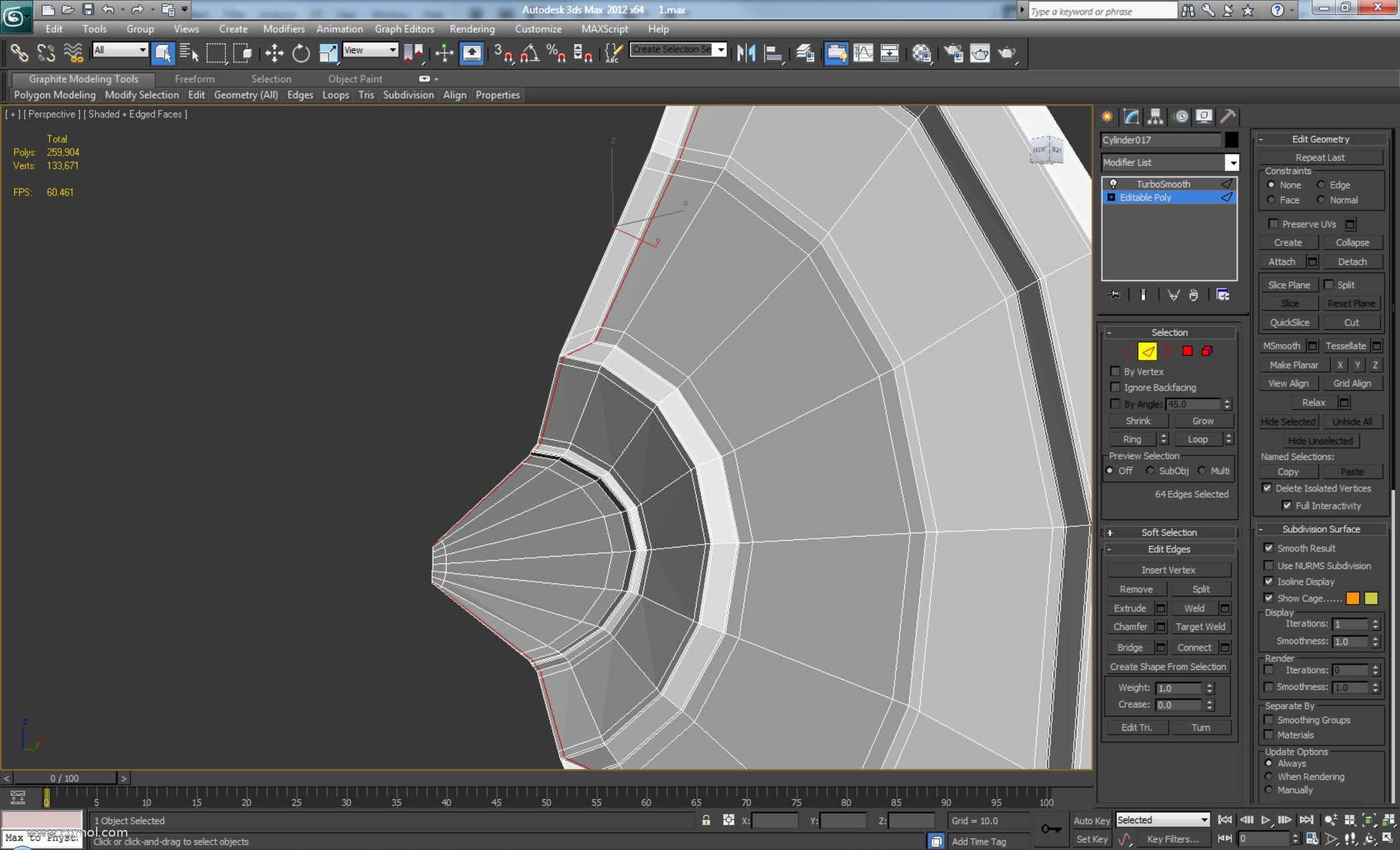 点击放大
点击放大
步骤52
最后添加一个Symmetry修改器,然后添加具有2个迭代的Turbosmooth修改器。
 点击放大
点击放大
第53步
将刀片元素放置在头部所在的位置,然后转到“ 层次”面板>“仅影响轴”并将顶部的球体的X,Y和Z参数复制到刚创建的刀片元素。使用数组工具(或Shift + Rotate)再制作两个副本,结果如下所示。这将完成模型!

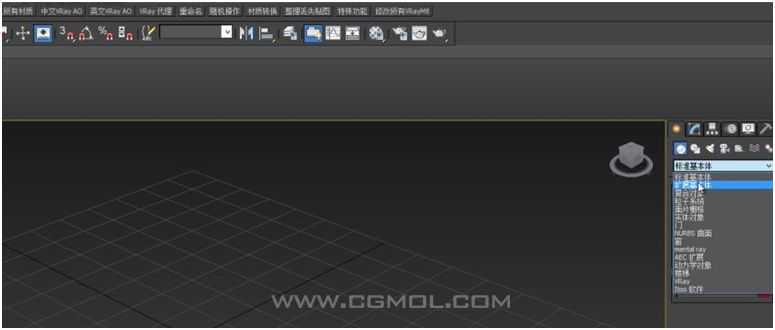 MAX"投机取巧"快速创建足球模型的独特方法
MAX"投机取巧"快速创建足球模型的独特方法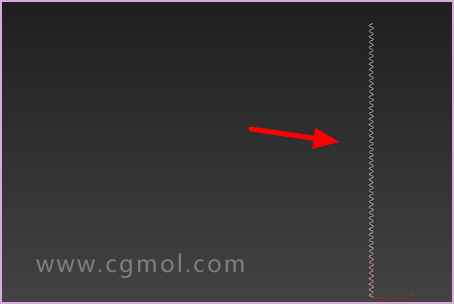 3Dmax怎么用螺旋线制作一根长绳子
3Dmax怎么用螺旋线制作一根长绳子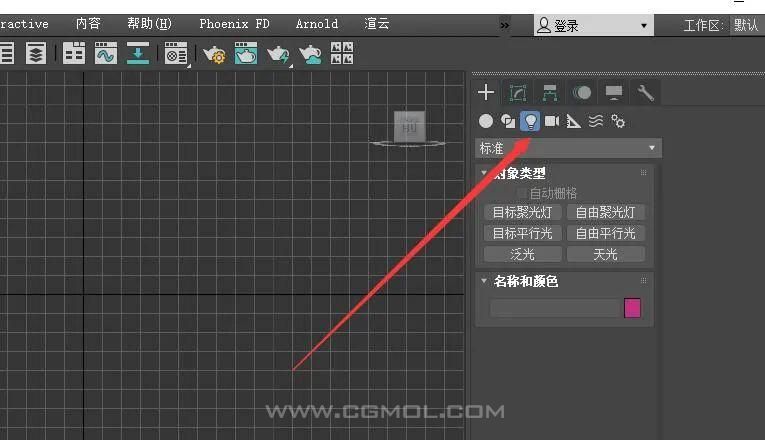 max各种灯光的解释以及作用,使用范围
max各种灯光的解释以及作用,使用范围 你需要知道的建模布线原理和技巧
你需要知道的建模布线原理和技巧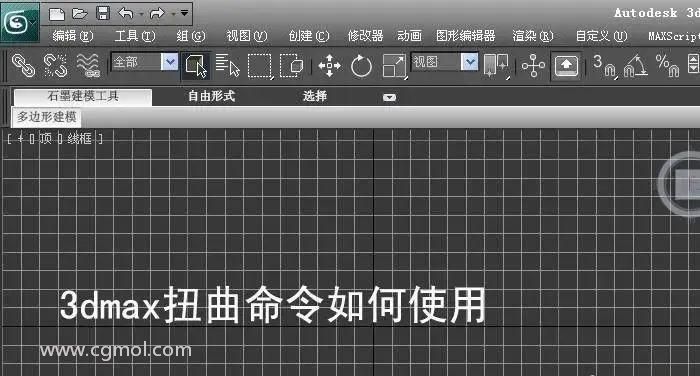 3DMax扭曲命令有什么作用,怎么使用?
3DMax扭曲命令有什么作用,怎么使用? max常用快捷键大全
max常用快捷键大全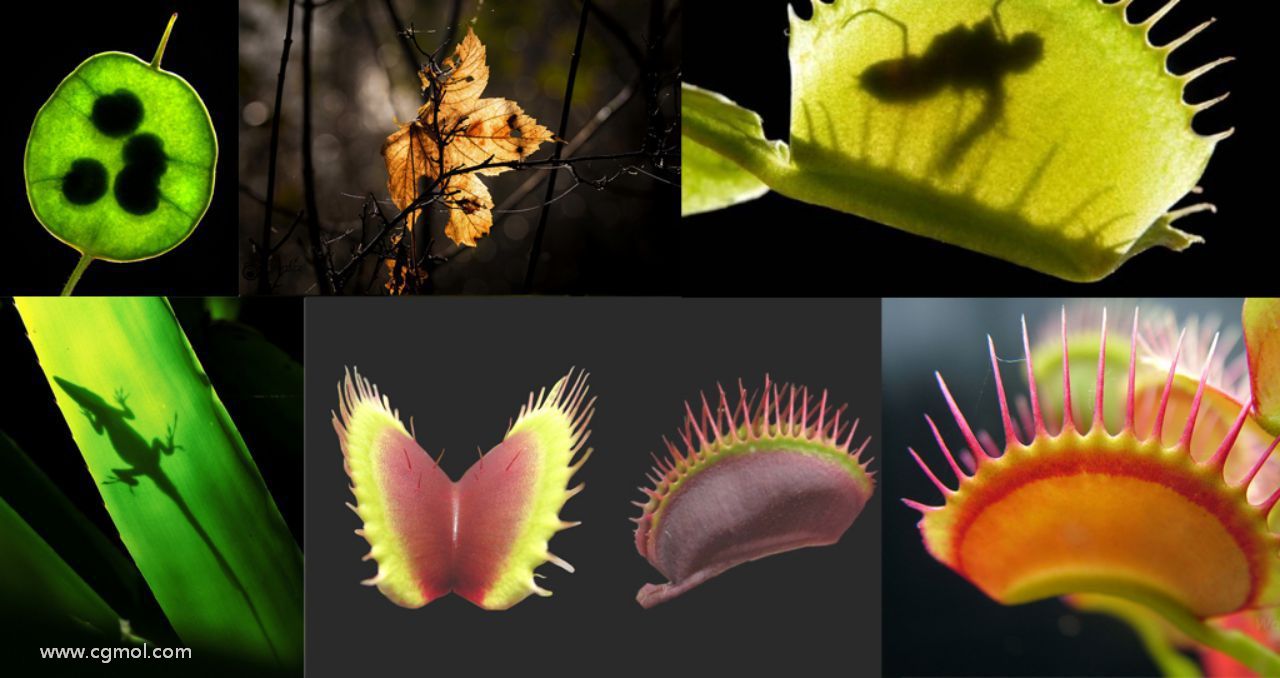 使用3dmax建模食虫草,食肉植物图文教程
使用3dmax建模食虫草,食肉植物图文教程 max制作卡通风低模大剑教程--UVW Remove与 Reset XF
max制作卡通风低模大剑教程--UVW Remove与 Reset XF