建模——选“多边形”选项
※创建——多边形——交互式创建(不选)※
※比例关系※很重要
Alt+鼠标左键/中键/右键 显示不同角度
F切换当前所选物体中心点
Shift加选、反选(拉出选择框)、减选
Ctrl 减选
鼠标中键 以摄像机角度调整视图
※规范:必须以Z轴(蓝色)为正面
模型一定要建立在水平面以上
保存文件时文件名开头不能以数字命名
ctel+shift+空格 全屏(大师模式)
ctrl+shift+m 隐藏工具
!!Q选择W移动E旋转R缩放!!
ctrl+shift+D 复制
shift+D 阵列复制(有规律)
Ctrl+Z 撤销
crtl+Y 重做
主要用到的多边形:正方体、圆柱体、面片、球体(排名分先后)
※规范:保持经常ctrl+s(保存)的习惯
新建场景时不要点击保存
在新建了场景,标题为“无标题”时ctrl+s会出现保存的路径(保存位置)
排列保存避免文件丢失损坏(经常保存后在意外发生时可以选择最近时间的文件!)
能拆分的模型一定要拆分,能一体做模型就一体做出来
菜单栏
一、文件——
1.保存/另存为 ctrl+s/ctrl+shift+s
2.选择性导出 (obj文件)导出当前所选物体 如果没有obj:窗口——设置首选项——插 件管理器——勾选objexport
3.※重复上一步命令G
二、编辑——
1.复制 ctrl+c 粘贴 ctrl+v :从原场景复制到新场景
2.按类型删除:删除历史记录(删除建造模型时用的命令避免卡机)
3.※ctrl+A:切换“属性编辑器”和“通道盒/层编辑器”(位于屏幕右侧)
例:建立box——“通道盒/层编辑器”——输入——polyCube1高度细分数——鼠标中键左右调整(※按住ctrl键微调!!)
4.ctrl+shift+a全选 ctrl+shift+i 反选
5.※特殊复制ctrl+shift+D:点开“特殊复制选项”几何体类型改成实例(复制并关联),把缩放X轴改成负值(复制出来可以与原物体对称)(数值默认对应X、Y、Z轴)
6.分组Ctrl+G:把零件打组。成组后单独选择个体可以移动,按“上”键自动选择上一级(整个组)
7.父子级P:父动子动,子动父不动(先选择的物体1是“父”,再框选其他物体2、3按“P”,则2、3是“子”)断开关系:shift+p
三、修改——
1.变换工具:QWER
2.居中枢轴:使坐标轴回到物体中心
麻绳的做法:使面根据线的路径挤压出来
四、创建:创建几何形体(下方工具栏有)
五、显示——
1.栅格:控制透视视图中的网格
2.平视显示仪——※多边形计数:透视视图左上角出现的计算顶点、边、面、三角、UV的数量(※机器以三角面的形式计算,面数影响运算速度和引擎)
六、窗口——
1.渲染编辑器——Hypershade材质编辑器:lanbert材质赋予颜色;
Bilnn材质有反光效果(平时建模时要给这个材质检查表面有没有突起);
双击材质球进行编辑
2.UV纹理编辑器:制作贴图
3.设置首选项——热键编辑器——类别“window”——命令“Hybershadewindow”——右侧“指定新的热键”——输入“M”勾选,“添加到最近的命令列表”,点击指定
4.通道盒/层编辑器:显示——新建层
!!编辑形体!!具体操作!!
改变形体主要是加面!
一、网格——
1.布尔运算:并集、交集、差集(注意先选择后选择顺序)
※把两个模型拼在一起不能用布尔,要用结合(结合之后再分开要用分离)
2.※B键软选择:按住B+鼠标中键扩大/缩小范围,调节衰变值 (MAYA所有笔刷设置、一般都用 B+鼠标中键 调整、控制大小)
3.拼接高模时先进行结合再删除历史
4.提取:选择面——提取面——拉出面(可以在进行“挤出”命令)
shift+双击:选择一列(直接双击会选择整个物体;点击一个面再双击挨着的面选择的是一圈)
5.均化顶点:所有点圆滑物体点向内向外伸缩
6.填充洞:边模式,选中两条边,“填充洞”把面封上
7.三角化/四边形化:改变面数,加面加线
8.优化:清理——勾选“大于4 的面”点击“应用”:自动选中大于4边面的面或者改变大于4边面的面(通过加线的方式)
9.连线:弯曲时加线影响面的弯曲度、影响效果
10.插入循环边工具:加线(只能在4边面加线)
二、编辑网格——
1.分离:点被分离,周围的面分开
2.“3”键:在制作模型的过程中检查
3.※倒角:倒角类模型是用最低的面建
分数是倒角的大小 ctrl+中键可以微调
4.保护线:距离决定角度
※机械类模型:bevel一次——加线——倒角——得到圆滑的光边
5.桥接:先结合两个物体;
选中两个相等的面,点击“桥接选项”勾选“平滑路径”点击“应用”
6删除边:(用命令)删除边的时候会把边上的点删除
※删除点的时候用delete
7.分离:单独分开
8.挤出:不能挤出内部的边,只能挤出边缘的边
9.反向自旋边:一般用于做肌肉
10.添加分段:在绿色状态下可以分段
11.复制面:既有移动又有缩放工具,要拖动“蓝色轴”法线方向(可以保留原来的面;“网格”中的“分离”是把原来的面分离出来)
12.挤出:沿法线方向挤出面
“W”是沿世界方向
13.刺破:变成锥体
三、网格工具
1.※显示建模工具包
多切割工具:可以在物体内部加线也可以从顶部加线(随便加)
※按ctrl加环形线
※先行体,后布线
操作区
1.视图——摄像机设置——分辨率门:显示被渲染时的区域
2.※照明:双面照明:检查法线是否正确(法线翻转、错误时显示为黑面),模型渲染、显示都是通过法线控制弧面
3.※“4”、“5”、“6”键分别为“线框模式”、“实体模式”“显示纹理信息、显示贴图”
4.※“1”键:变回初始状态
“2”键:圆滑带框显示
“3”键:圆滑显示、检查变成高模时的状态
5.AO(OCC)使物体衔接之间边缘模糊
6.隔离选择:选中一个物体点击“隔离选择”可以隐藏未选择物体
7.X射线显示:像X光一样透视
大招(快捷键)
shift+右键
一、切换到对象模式
1.雕刻几何工具:“雕刻几何工具选项”——“最大置换”调小(0.05);
调节参数和笔刷
Ctrl拉动
Shift平滑
2.多切割工具:按住shift加线
3.插入循环边:左键单击边并拖动加环线
4.切割面工具:以摄像机的角度把所有的面加线
提取切割面;删除切割面
5.附加多边形(很方便):?
4.倒角:使分段数增加
5.软化硬化边(菜单栏中的法线菜单):类似MAX中的平滑组(机械类模型常用)
6.偏移循环边:类似保护线。但是会偏,不用
7.平滑:打开“平滑选项”,“细分类型”改Maya Catmull-Clark,“折痕类型”改“旧版”,“保留”选“硬边”(不选“硬边”的话点击“应用”加的线会变圆)
8.快捷上材质:(※上blinn材质)右键——点边面菜单——指定收藏材质——blinn材质(指定之后找到“指定现有材质”——blinn材质)
不规则的几何形体卡保护线的时候,三角面要手动加线
9.目标焊接:点击一个点拖住不松手到目标两个点就被合并成一个点
二、 切换到点模式
1.合并顶点:打开“合并顶点选项”改成最小值0.0001
选中需要合并的点合并顶点变成一个整体
合并的最大间隙大于可以设置的数值
2. D改变中心坐标轴
X网格吸附
C边吸附
V点吸附 鼠标中键拖住不放手
3.删除点用delete
4.平均化顶点:把选中的那些点的距离平均化
三、 切换到边模式
1.合并边/收拢边:整理边合并边
2.滑动边工具:选中边,鼠标中键滑动物体上加的线(以不是世界坐标为前提)
四、 切换到面模式
1.建模时不要出现完全90度的面,不方便看
2.收拢面:合并成一个点
3.挤出面:shift下划
4.刺破面:
5.面法线——反转法线 法线一致(更改错误的法线)
6.切换面法线显示
Ctrl+右键 快捷键
※Ctrl快捷键以选择为主
1.选中一个点——ctrl+右键——就会选中这个点接触到的所有边或者所有面
2.选中一条边——ctrl+右键——就会选中这个边接触到的所有点或者所有面
3.选中一个面——ctrl+右键——就会选中这个面接触到的所有边或者所有点
4.选一条边——ctrl+右键——环形边——到环形边(选中纵向)——到环形边并切割(切出一条中心线)
5.选中一条边ctrl+右键——循环边——到循环边——选中这条边的一圈(选中横向)
6.选中一条边ctrl+右键——循环边——到循环边并复制(或删除)——选中横向的一圈边并复制(或删除)
7.选中横向或者纵向的所以点、面都像4.5.6一样
W+左键
1.对称:可以进行点部微调
E+左键
1.离散旋转:按角度旋转
?R+左键
1.按住所有点R+左键:捕捉缩放 放大时会出现一卡一卡的情况
2.平面不平的话选中所有面:r+左键开启法线平均化(拉平)
UV纹理管理器
右键+shift——映射——平面映射——“平面映射选项”用“摄像机”;
人物模型时选“软边”
右键+shift——映射——自动映射:会出现若干个小面
1.晶格:选中所有点在点击
2.移动uv壳:点击一个点所有点被选中
3.※平滑uv工具:选几个uv点,按住展开滑动鼠标
4.涂抹工具:笔刷 B+鼠标中键
5.选择最短边路径:点两个点自动选择两点间最短路径
6.调整uv工具
1.2.3.4都是翻转uv
1.沿选定边分离:把选定的边断开
3.自动排布:把选中的uv自动排整齐
4.将选中uv捕捉到用户指定栅格
5.沿选定边缝合:把选定的边缝合
6.移动并缝合选定边:缝合后自动归位
7.展开选定uv
配合“最短边路径”把两点之间的线对齐
1.启用/禁用视图栅格:控制uv视图上的格子有无
3.切换着色uv显示:蓝色,uv重叠的越多颜色越重
4.显示uv扭曲:红色表示拉伸紧,白色是正常,蓝色是松弛
5.粗边显示:uv开口断开处
6.棋盘格显示:检查模型上的方格是不是正方形
分别为“显示/隐藏贴图”和“减淡贴图”(如果贴图过于刺眼)
切割:在模型上切换边模式——选中——在uv编辑器里面——shift+右键——切割uv
移动uv壳:选中一个点,ctrl+右键,到壳(Q取消)
分UV时的方法:
重点是分UV的切口
1. 选择模型——shift+右键——平面映射(在“平面映射选项”选“摄影机”)
2. 打开——切换“边模式”,在模型上选中“边”——在编辑器里面shift+右键——“切割UV”——“粗边显示”(切割的边变粗)
3. UV窗口编辑器——“顶点模式”选中点——ctrl+右键——UV(在编辑器里面单独移动不影响模型本身)
4. 选中要展开的部分,进行ctrl+右键“展开UV”,“展开UV选项”选“旧版本”
5. 选中UV点可以进行移动并缝合
6. Shift+右键“平滑UV”不断进行放松(这个和前六个工具中的不一样)
7. ※前6个工具被激活一定要用Q取消
8. Ctrl+右键——到壳可以移动UV
保存方法
1. UV纹理编辑器——多边形——UV快照
2. 尺寸大小:128x128 256x256 512x512 1024x1024 2048x2048(2K) 4096x4096(4K)保存PNG格式
3. 在PS里打开,改为512x512常用,画贴图,保存PSD格式
4. “M”——blinn材质球——右侧属性编辑器改变颜色——中键把材质扔到模型上(可以把PSD文件拖到材质球上选“color”)
6.所选的面挤压不成功再进行挤压在展UV都时候会重叠
7.贴图利用率:合理分配贴图!用最小块画出大贴图!
8.PS新建时:注意宽、高的像素,用默认分辨率,颜色模式RGB(一般512x512是最低要求,64x64是低端贴图),还可以在“图像大小”中改设置
9. 像素高不清晰,像素低信息量大?
10. 利用率小的贴图会糊掉,利用率越大越好
11. “M”(材质编辑器)——把PSD文件拖进lambert1材质球上——点color——中键把材质扔给模型——点“显示纹理”
12. 贴图上有竖状的图案要注意UV方向,点状的不影响,展UV要考虑贴图利用率和贴图方向
13. UV保存的jpg图片放到PS里不显示的话需要调整图层类型
注意: UV展开错误要检查模型;
※卡线不工整在分UV的时候会出错;
最好用6棱柱、8棱柱代替圆柱,通过改变轴向细分数;
贴完图用“平面照明”;
贴图不显示的话双击材质球在“属性编辑器里”找“颜色”后面小方块,在重新找到文件打开贴图
画贴图时:
1.画完贴图在菜单栏找“滤镜”——其它——位移,调整贴图位置
2.在“编辑”菜单找“定义图案”点击确定,在图层面板下方找到“”,点击找到“图案”,调整“缩放”比例,可以平铺图案
公共uv、公共贴图:
可以把及格uv重叠放在一起
512x512不够可以拼成1024x1024的贴图
给模型的面加线加面切割成多个小面,把这些小面变成同一大小的重叠在一起。
最好用小的贴图表现大场景
- 上一篇:3Dmax各种材质参数调节
- 下一篇:迪斯尼经典动画的十大运动规律
 使用Maya和Substance Painter制作一辆Q版越野赛车
使用Maya和Substance Painter制作一辆Q版越野赛车 maya制作火车头之—管道内部结构建模
maya制作火车头之—管道内部结构建模 Maya如何制作超写实的美女模型
Maya如何制作超写实的美女模型 分享MAYA制作海边比基尼泳装女孩建模的一些心得
分享MAYA制作海边比基尼泳装女孩建模的一些心得 MAYA怎么制作玻璃杯模型
MAYA怎么制作玻璃杯模型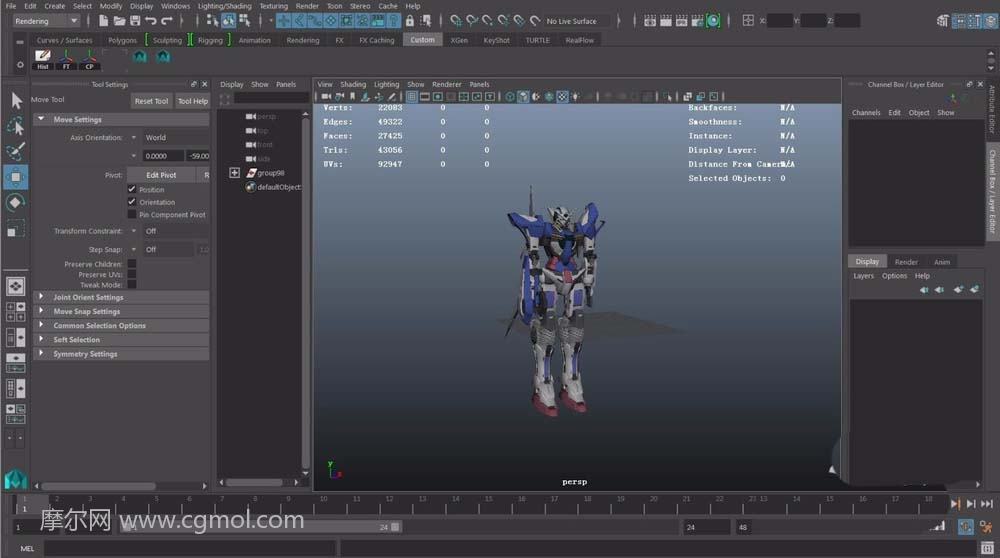 已经做好的Maya模型最后保存的时候应该注意什么
已经做好的Maya模型最后保存的时候应该注意什么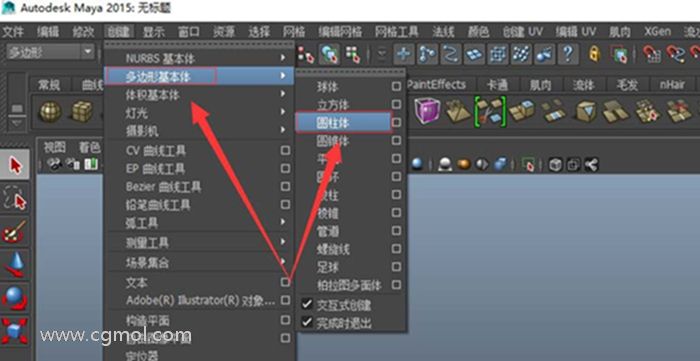 Maya模型平滑边缘如何制作硬角转折
Maya模型平滑边缘如何制作硬角转折 Maya中Smooth Proxy光滑代理怎么使用?
Maya中Smooth Proxy光滑代理怎么使用?