老样子,先看效果图,又萌又可爱的小火箭,小孩子们看着都喜欢。

第一步
在菜单栏找到样条,按住样条按钮,出现下拉菜单,选择画笔,点击。

绘制如下图所示样条,绘制完按esc退出画笔模式。

选中样条,按住ALT键点击旋转工具。

得到下图效果后,找到多边图标点击。

修改对应参数,得到下图效果。

在上方菜单烂找到对称,按住ALT点击。

点击多边,修改下图参数,使用旋转工具旋转多边,如下图所示。

选择对称,在上方菜单栏找到挤压工具,按ALT点击。

点击挤压,点击封顶,修改下图参数。

第二步
在上方菜单栏找到圆柱,点击。

点击模型模式,修改下方数值。

修改下方数值,效果如下图所示。

按住绿色箭头,再按住ctrl键,向下拖拽得到另一个圆柱。

修改参数,得到如下图效果。

在上方菜单栏找到管道点击。

修改参数,得到如下图所示效果。

按F1切换到透视视图,按住蓝色箭头向左拖拽,得到如下图所示效果。

选择管道,在上方菜单栏李找到圆柱,按住alt点击圆柱。

修改参数,得到下图所示效果。

在上方菜单栏找到球体,点击。

修改下方参数。

选择球体,按住alt,在上方菜单栏找到阵列点击。

修改阵列参数,得到如下图所示效果。

按F4,切换到正视图,上方菜单栏找到球体,重复点击3次。

通过调整小黄点和箭头改变3个球体的位置和大小。

在上方菜单栏找到融球,点击。

把3个球体分别拖拽到融球下方。

选择融球,修改以下参数。

第三步
按F1切换到透视视图,按shift选中右侧的开头和结尾的模型,按alt+g。

按住绿色的箭头。向上拖拽。

按住材质.2分别拖拽到下图所示区域。

按住材质.5分别拖拽到下图所示区域。

按住材质拖拽到下图所示区域,点击渲染。

完成。

- 上一篇:C4D的一些基本操作方法
- 下一篇:C4D怎么制作漂亮的泰森破碎效果的图文教程
 C4D入门到精通中文教程01
C4D入门到精通中文教程01 C4D制作篮球掉落动画的详细方法
C4D制作篮球掉落动画的详细方法 【C4D教程】白色3D魔方建模教程
【C4D教程】白色3D魔方建模教程 C4D什么是颜色通道
C4D什么是颜色通道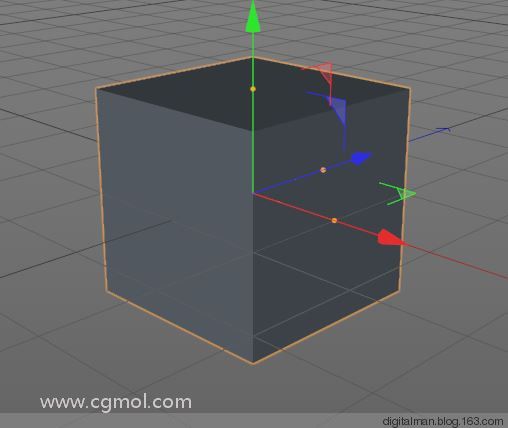 cinema 4d 实例之UV和BP的关系
cinema 4d 实例之UV和BP的关系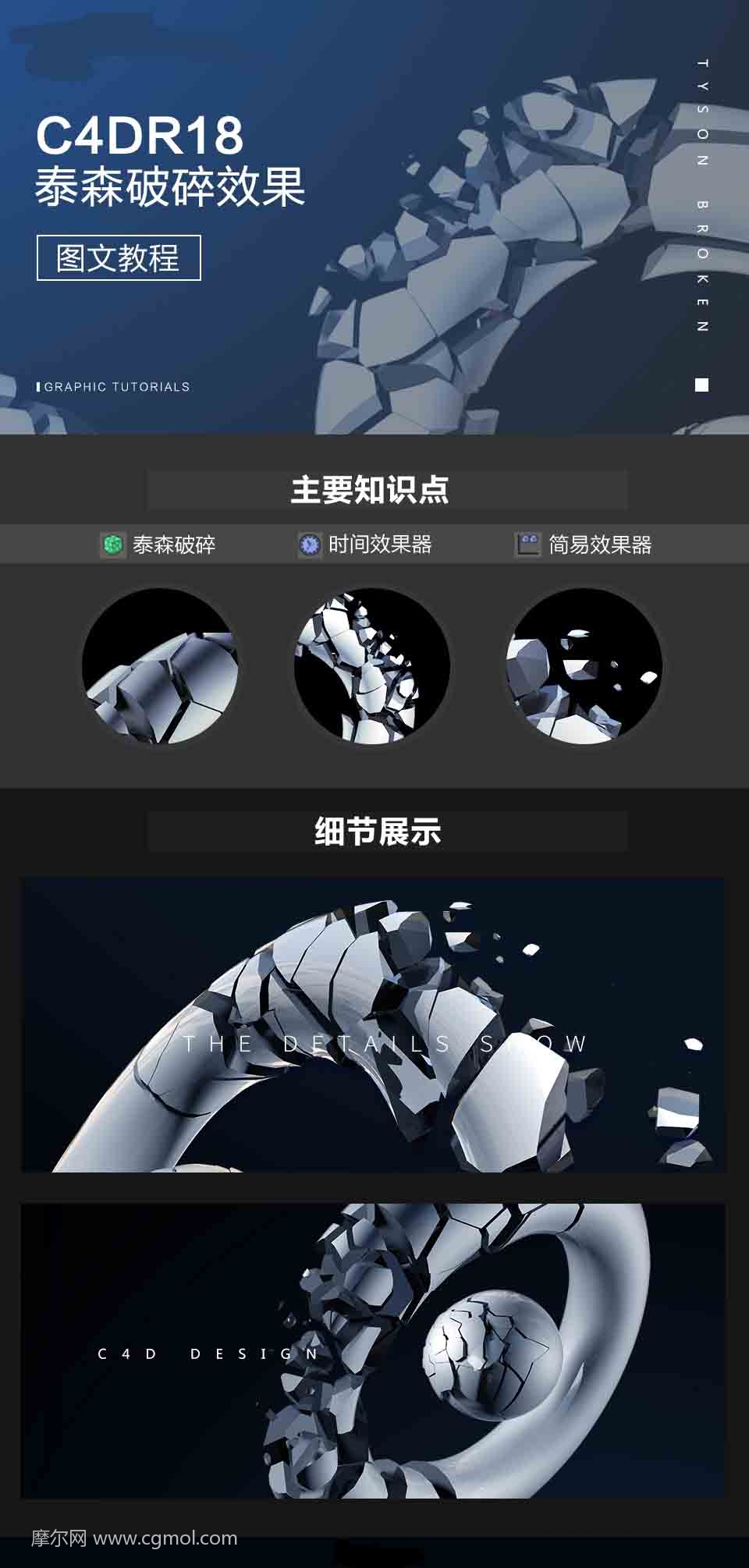 C4D怎么制作漂亮的泰森破碎效果的图文教程
C4D怎么制作漂亮的泰森破碎效果的图文教程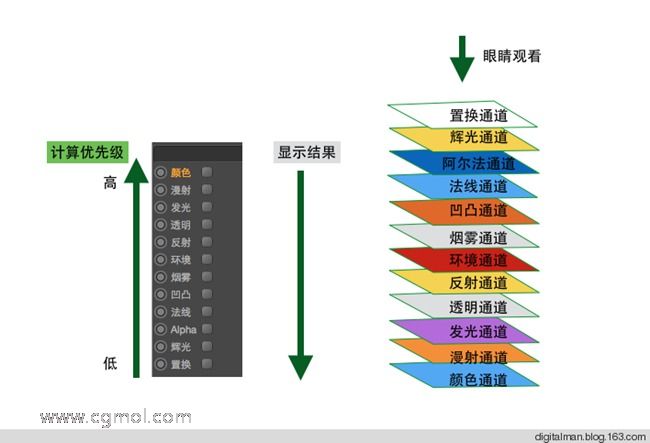 cinema 4d 材质和通道的优先级是怎样的?
cinema 4d 材质和通道的优先级是怎样的?