雨伞是我们日常生活中常用的一个工具,那么如何用max建立一个雨伞的模型呢?接着往下看:
1,在Top顶视图创建一个Star星形。
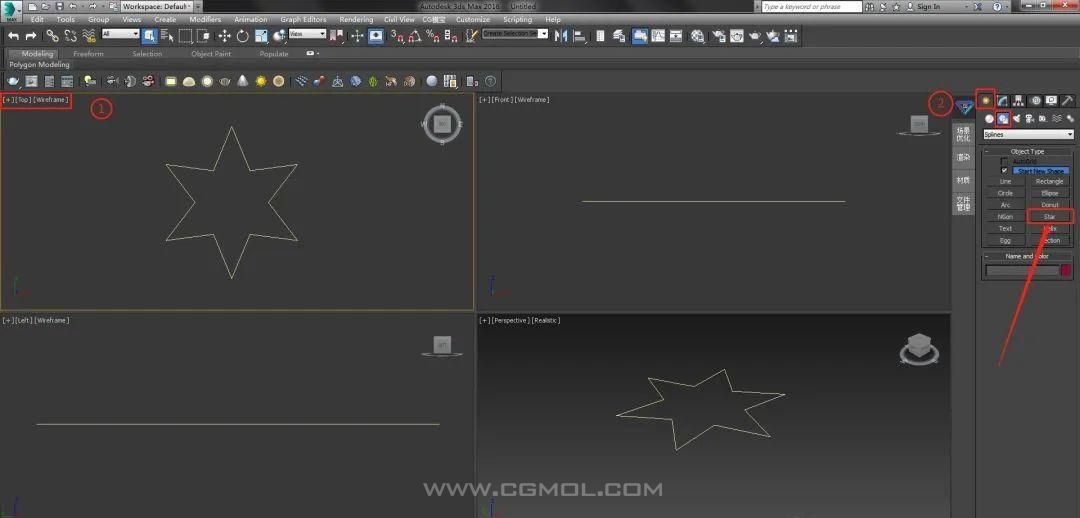
2,在顶视图选择星形,去到修改面板,修改它的半径1(Radius1)为150mm,半径2(Radius2)为140mm,点数(Points)为10,圆角半径2(Fillet Radius2)为15mm。
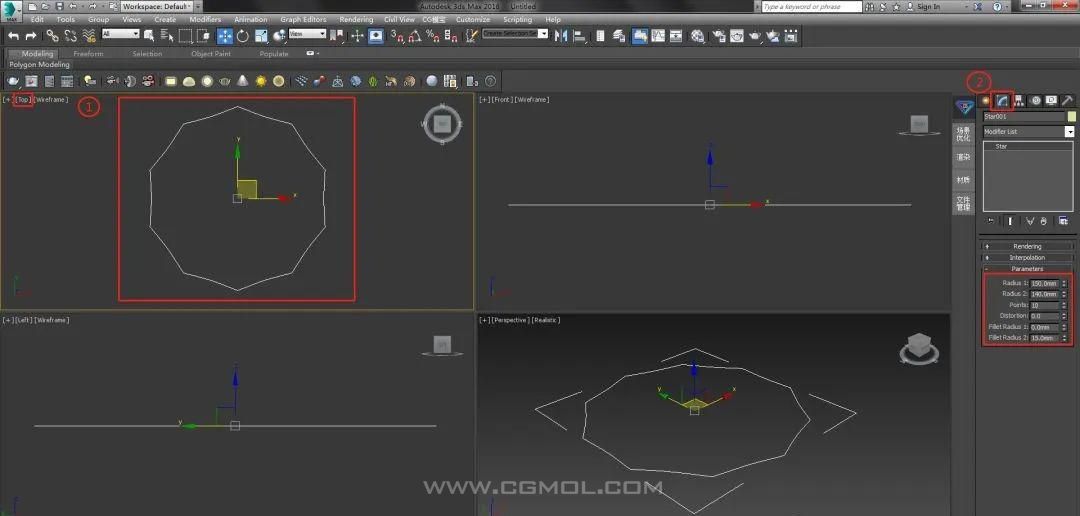
3,在修改面板的修改器列表里给星形Star添加挤出(Extrude)修改器命令,并且把数量(Amount):15.0mm,分段数(Segments):10。
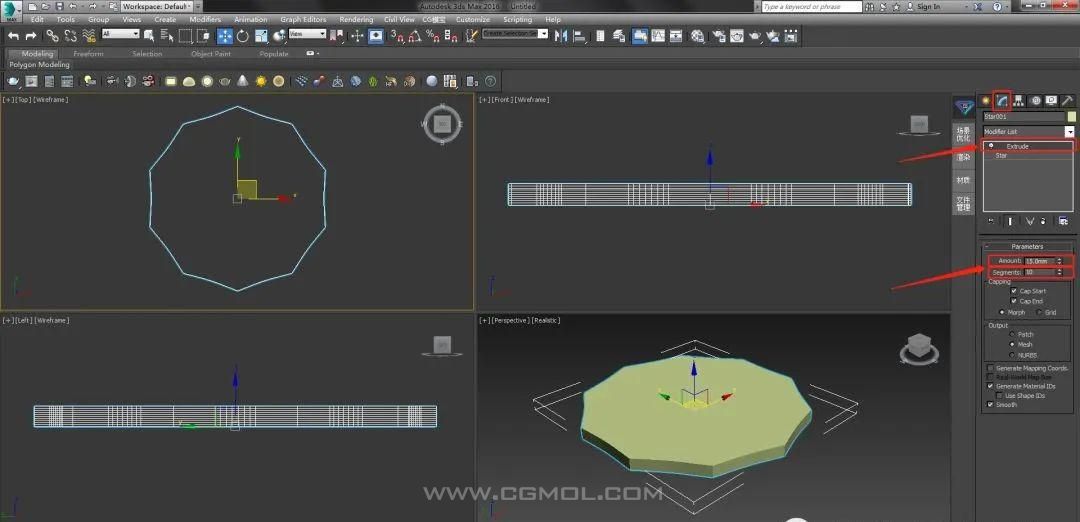
4,继续?在修改面板的修改器列表里添加Taper锥化,并且把数量Amount:?-1.0,曲线Curve设置为:0.65。?
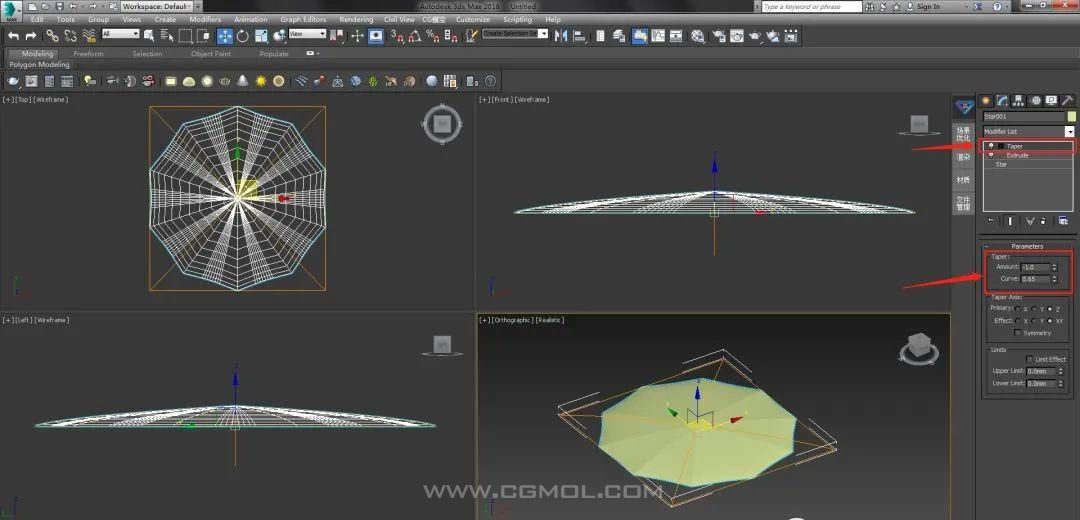
5,由于伞布高度不够,所以这里我们选择挤出(Extrude)修改器命令,把数量(Amount)设置为:70mm,分段数(Segments)设置:30,这样可以让它看起来平滑点。
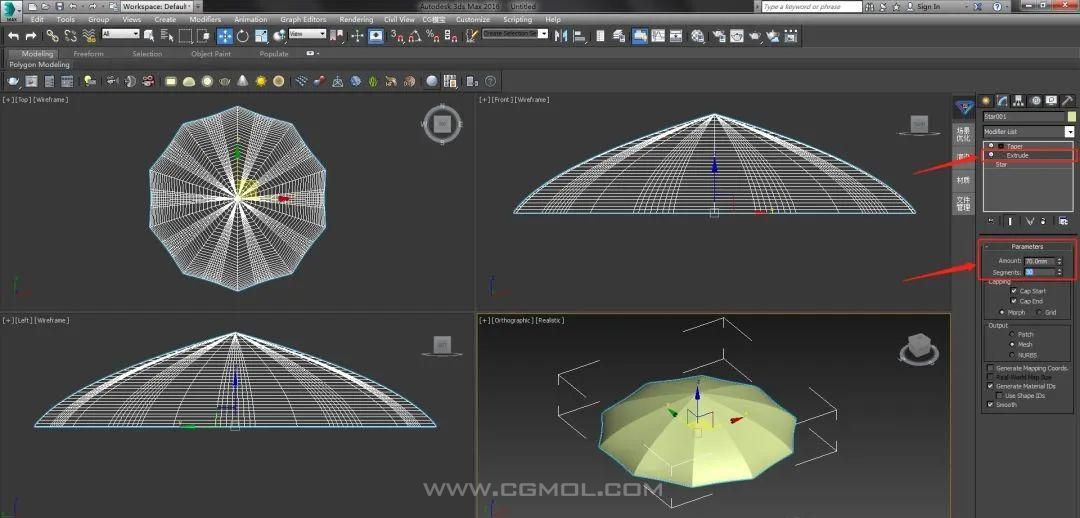
6,在修改修改面板的修改器列表里添加Edit Poly编辑多边形命令,选中第四个级别,在前视图框选伞布底部的面,删除Delete掉。
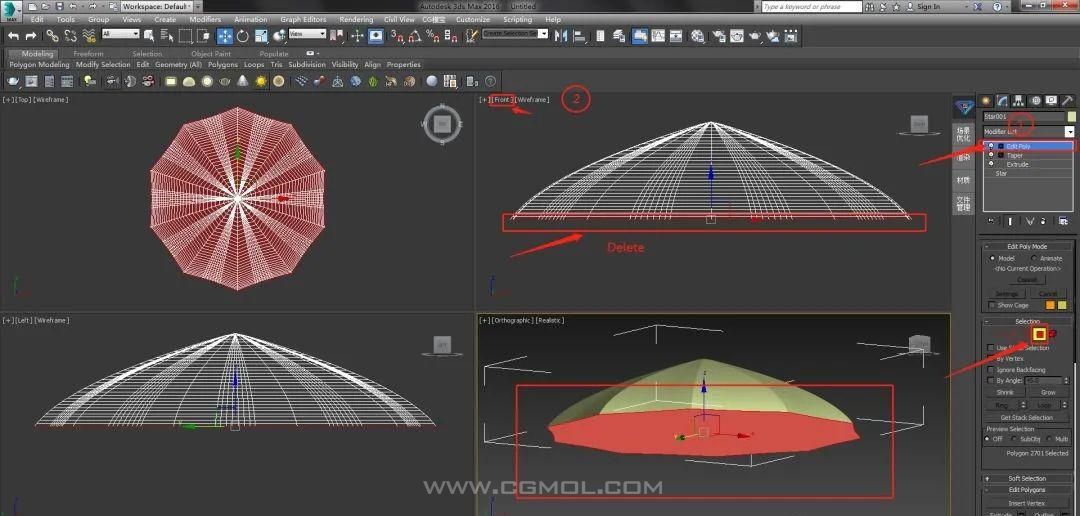
7,删除Delete伞布的底面如图所示。
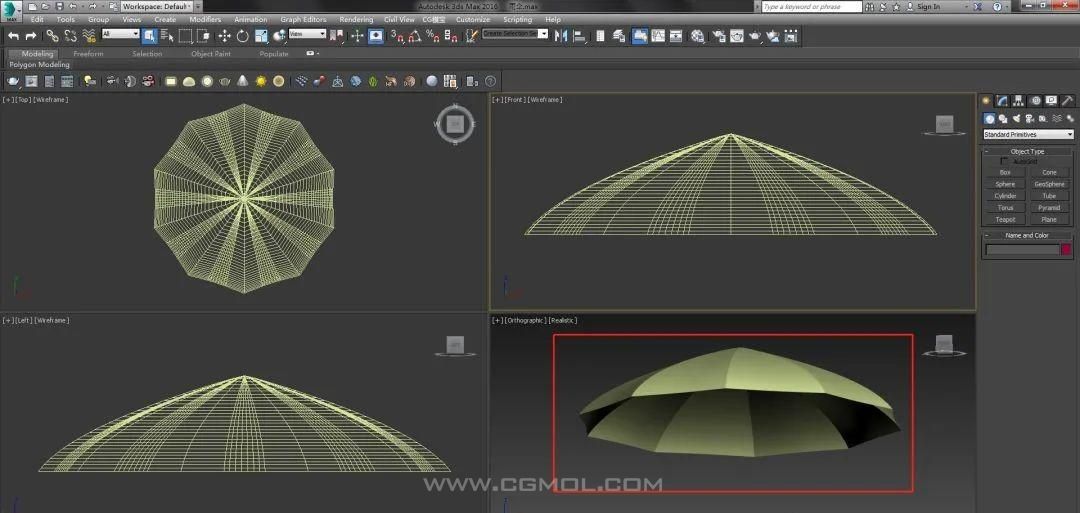
8,现在我们去做下雨伞支架,先在顶视图Top,把伞布上10根线用第二个级别线段一根一根加选(Ctrl)上,然后去到修改面板找到创建图形Create Shape(记得点它的设置面板),接下来它会弹出一个创建图形Create Shape对话框,在这里我们把它的图形类型(Shape type)改成Linear线性,最后点击OK确认。
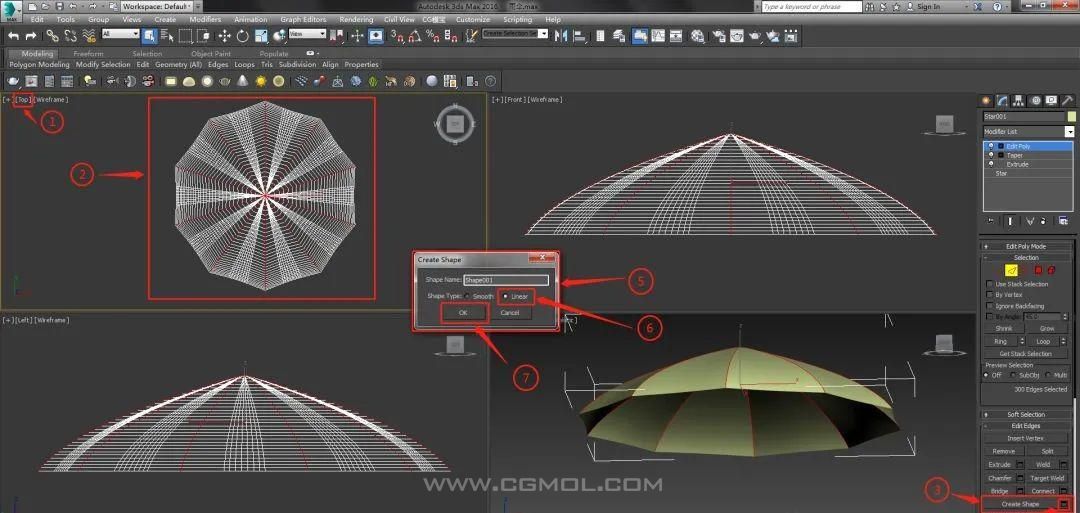
9,双击?选中我们提取的图形(Shape)去到修改面版找到渲染(Rendering)面板勾上在渲染中启用(Enable In Render)和勾上在视口中启用(Enable In Viewport),雨伞支架就做好啦!?!?!?
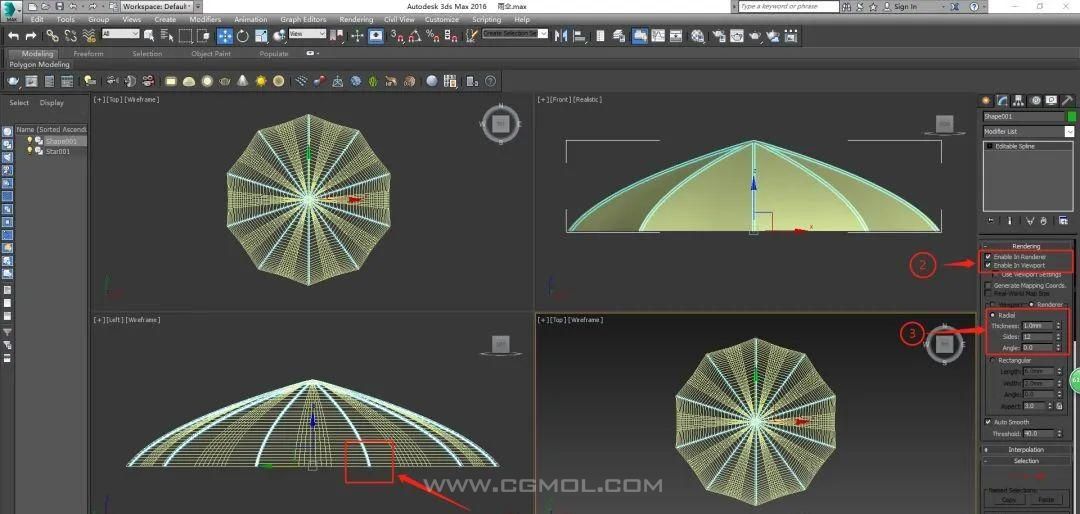
10,接下来我们做下小支架,先在前视图(F),向下复制一份。?
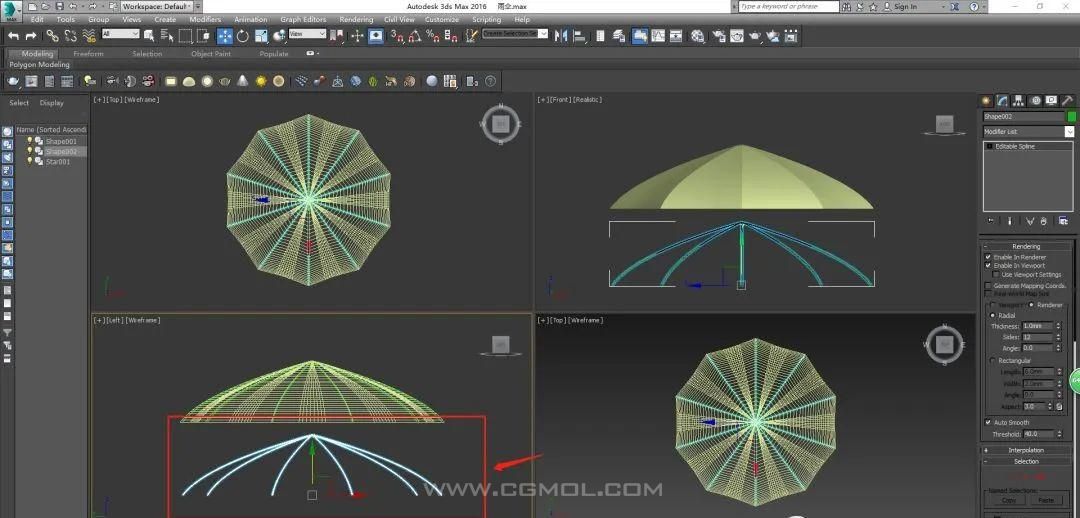
11,首先切换成缩放工具(R),然后适当的缩小,记得是在缩放工具的三角形里面缩放哟!!!
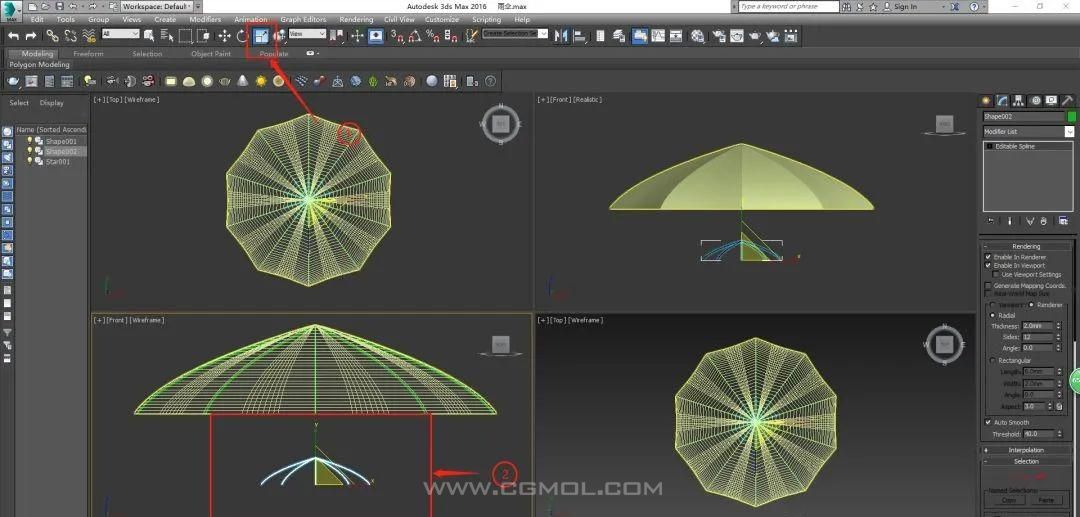
12,紧接着我们切换成镜像工具,并把镜像轴(Mirror Axis)更改为Y轴。?然后切换成移动工具向上(Y轴)移动到合适的位置。
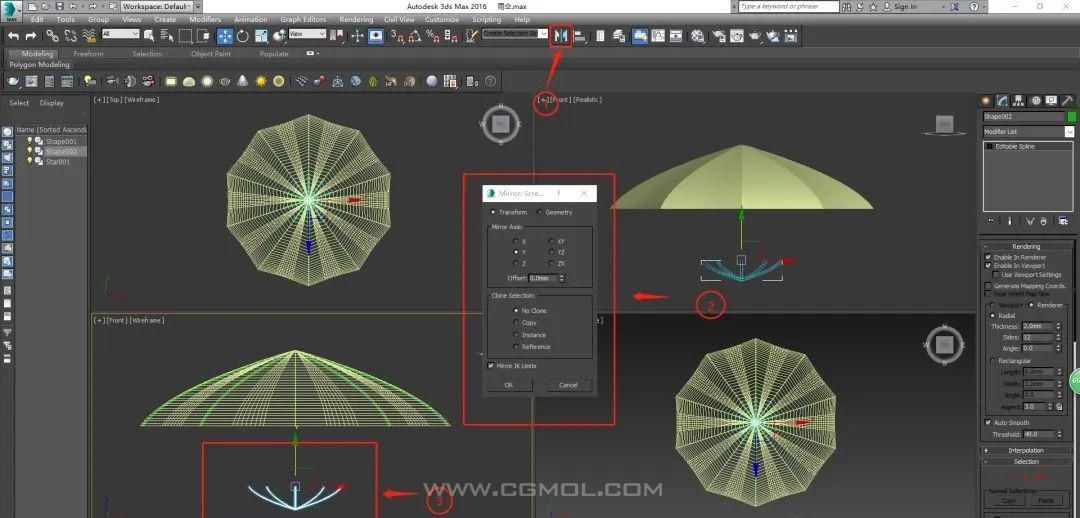
?
13,最后?我们把伞把做出来,首先在创建面板选中(Line)线,然后在前视图(F),画出如图所示的线条。?
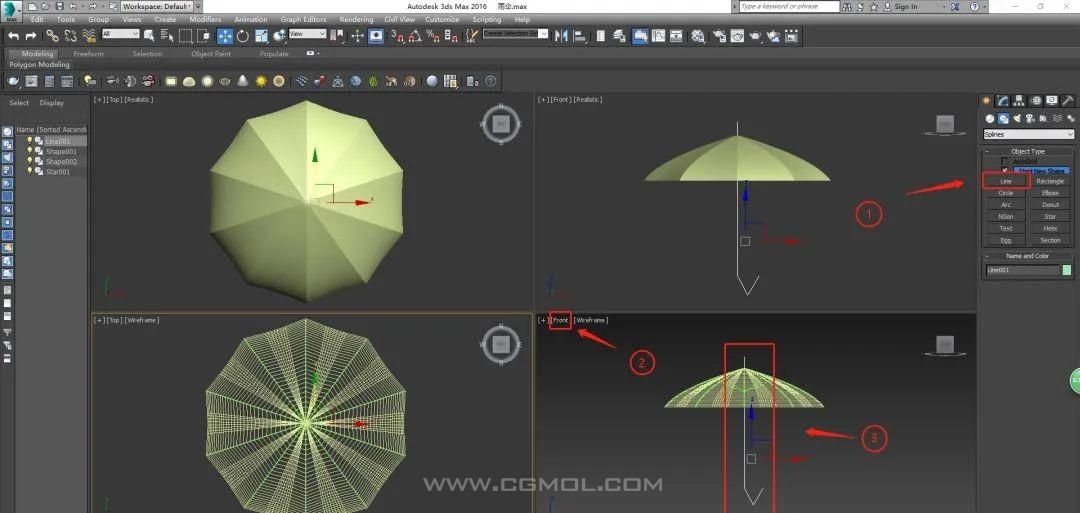
?
14,选中线条,去到修改面板,激活点级别,把伞把下面3个点选中,然后鼠标右键找到倍兹角点(Bezier Corner),接着给重置切线(Reset Tangents).调整好伞把弯曲的地方。?
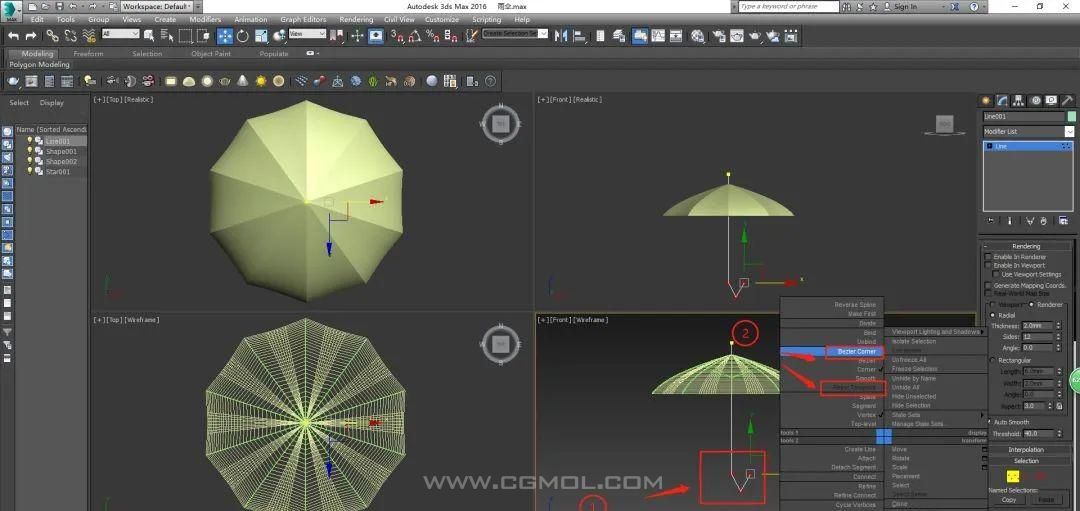
15,调整完以后,选中线条去到修改面版找到渲染(Rendering)面板勾上在渲染中启用(Enable In Render)和勾上在视口中启用(Enable In Viewport),并更改下径向(Radial)和厚度(Thickness)。?
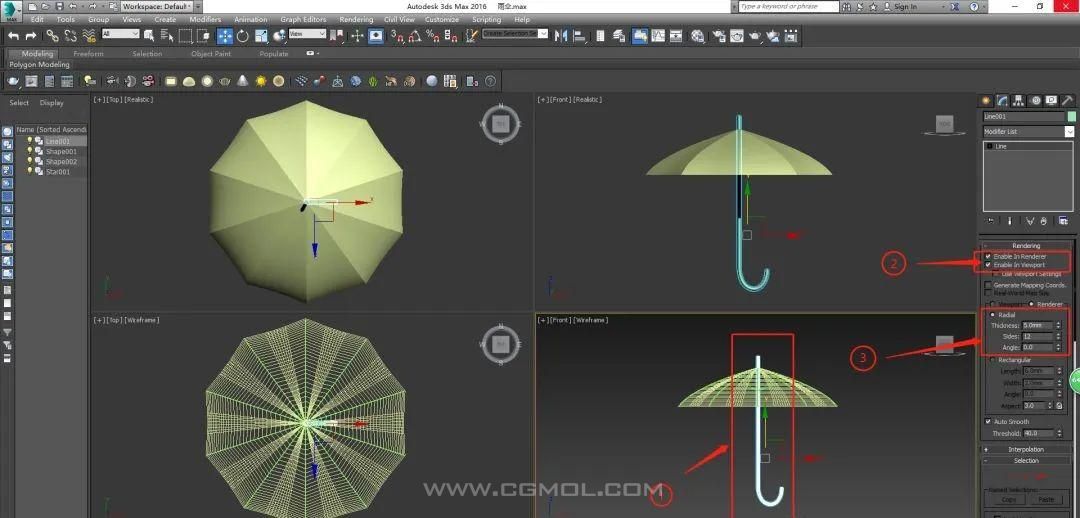
16,选中伞把在修改器列表给它添加编辑多边形(Edit Poly)的修改器命令,激活第二个级别线段,选中伞把的竖线(如步骤3所框的矩形框)给它连接(Connet)两条横线。
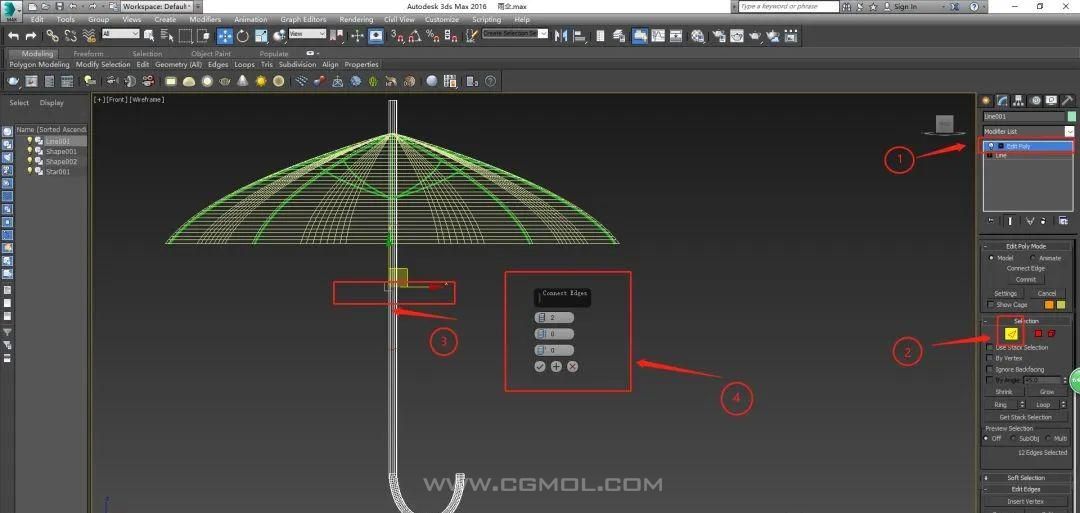
17,连接(Connet)出来的两条横线分别卡在如图所示的两个位置。
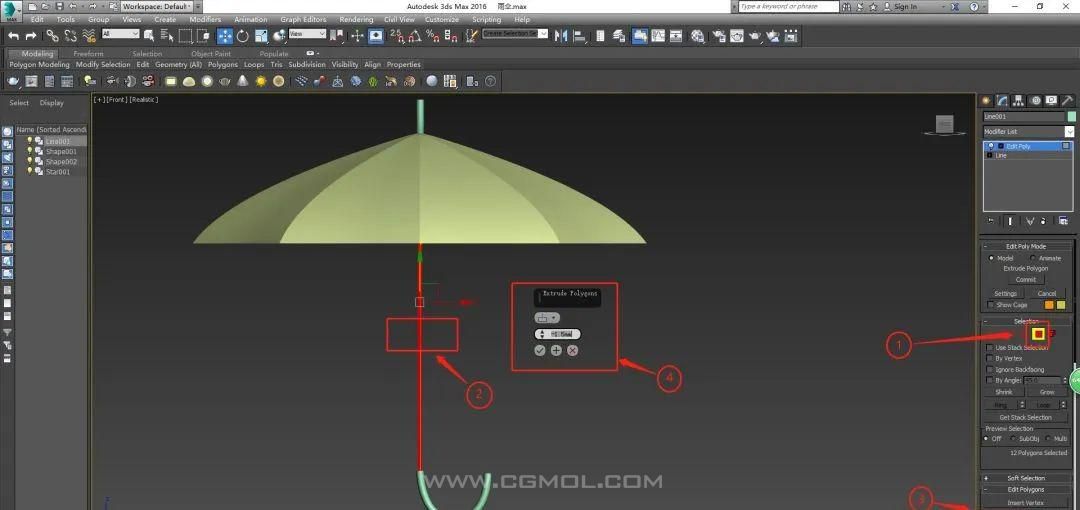
18,最后选中面级别,框选步骤2的面,找到挤出(Extrude)命令,并把挤出的类型改成局部法线(Local Normals)往负数挤出-1.5.这样我们就把雨伞建模完啦!!!
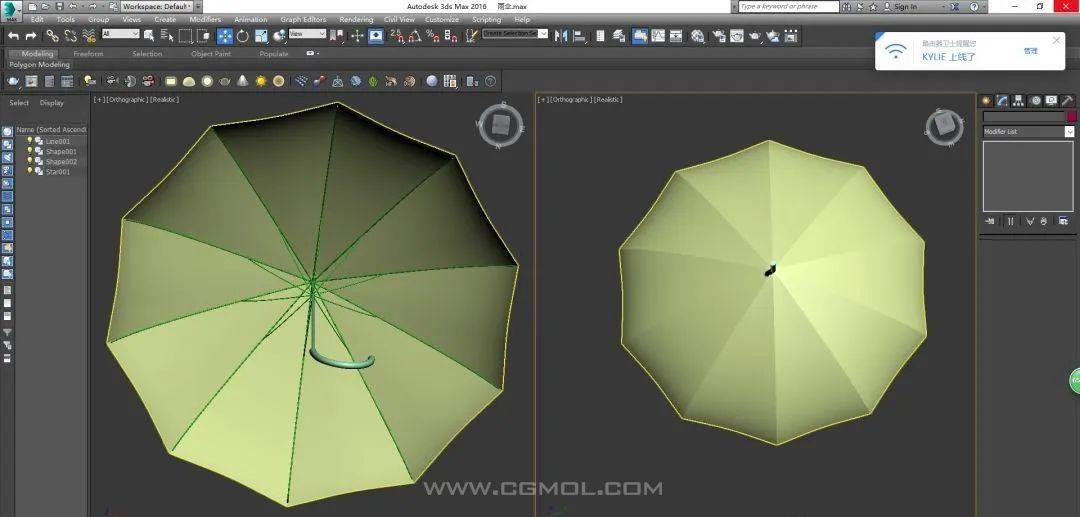
完结,学废了吗?
 Max如何制作逼真的自然拖尾窗帘
Max如何制作逼真的自然拖尾窗帘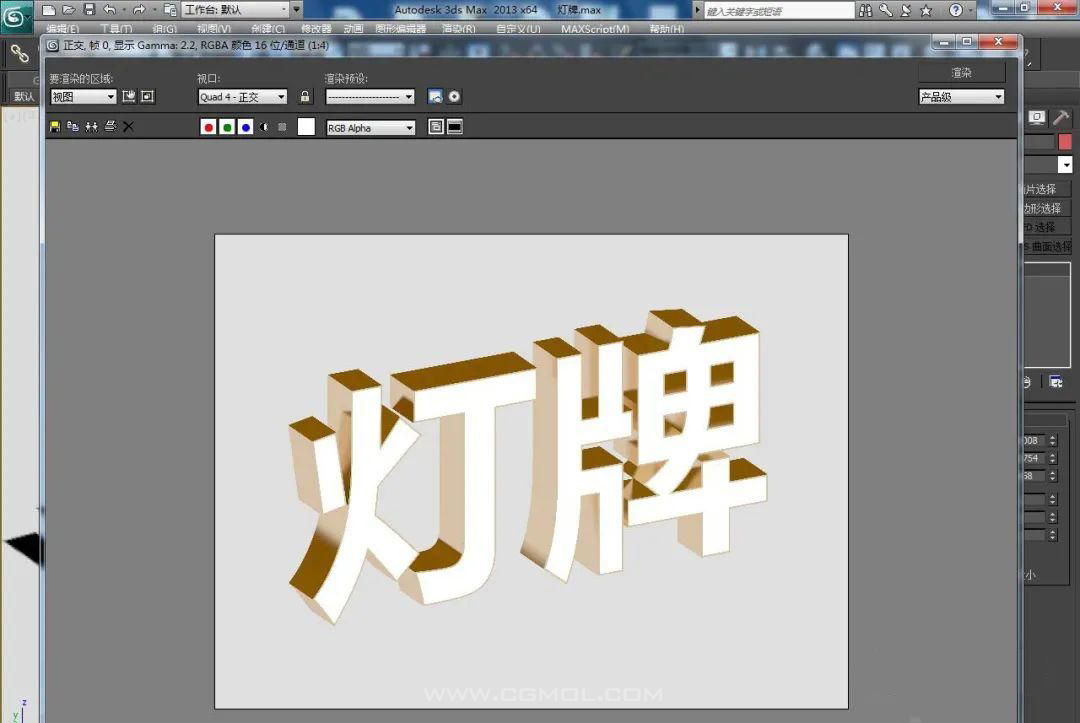 max如何制作粉丝用发光灯牌模型
max如何制作粉丝用发光灯牌模型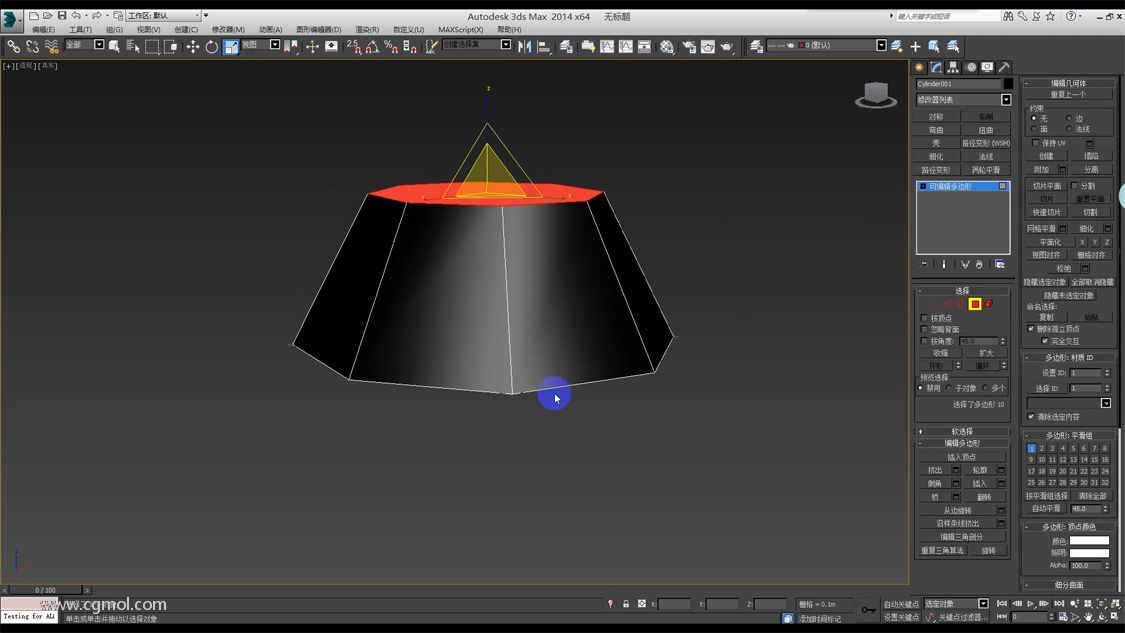 简易钻石3D模型的制作视频教程+max源文件下载
简易钻石3D模型的制作视频教程+max源文件下载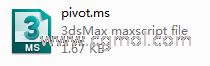 Pivot快速移轴脚本使用介绍
Pivot快速移轴脚本使用介绍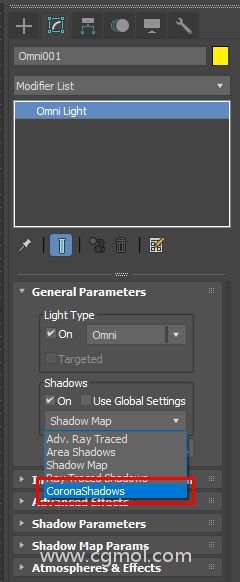 Corona渲染器阴影类型设置问题
Corona渲染器阴影类型设置问题 max制作多米诺骨牌动画效果的图文教程
max制作多米诺骨牌动画效果的图文教程 Corona渲染时提示"场景边界框太大,可能会出现一些阴影瑕疵"
Corona渲染时提示"场景边界框太大,可能会出现一些阴影瑕疵"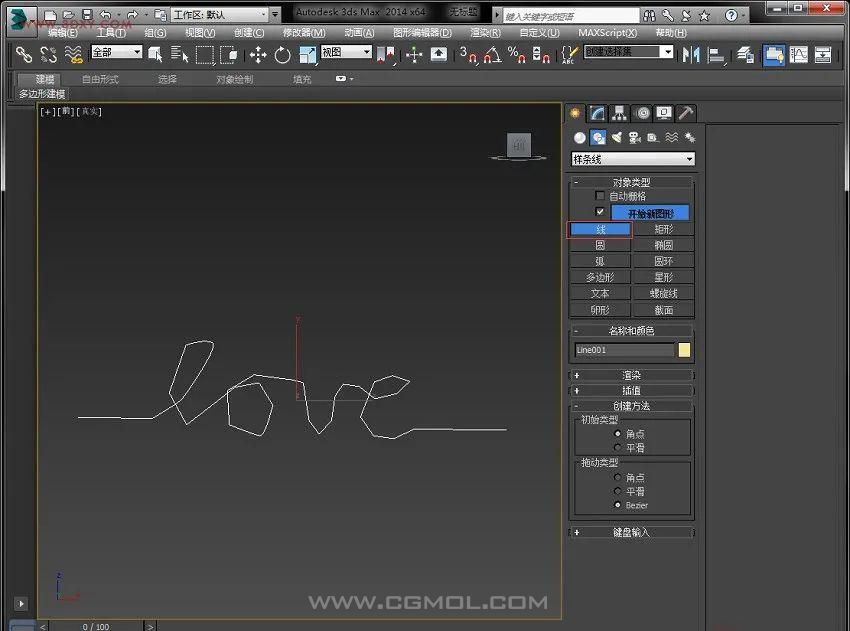 max制作一个love英文造型的麻绳模型图文教程
max制作一个love英文造型的麻绳模型图文教程